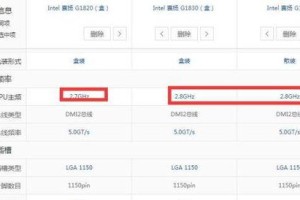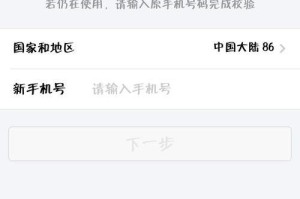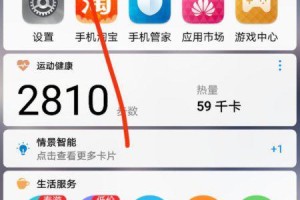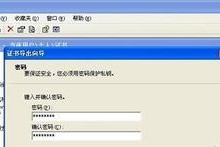你有没有发现,自从升级了win10系统,桌面上的“我的电脑”图标竟然不见了?别急,别急,让我来给你支个招,让你轻松找回那个熟悉的“此电脑”图标!
一、桌面空白处,右键出击
想象你正坐在电脑前,桌面空空荡荡,没有一丝生气。突然,你发现那个曾经陪伴你多年的“我的电脑”图标不见了!别慌,咱们来个“桌面大搜索”。
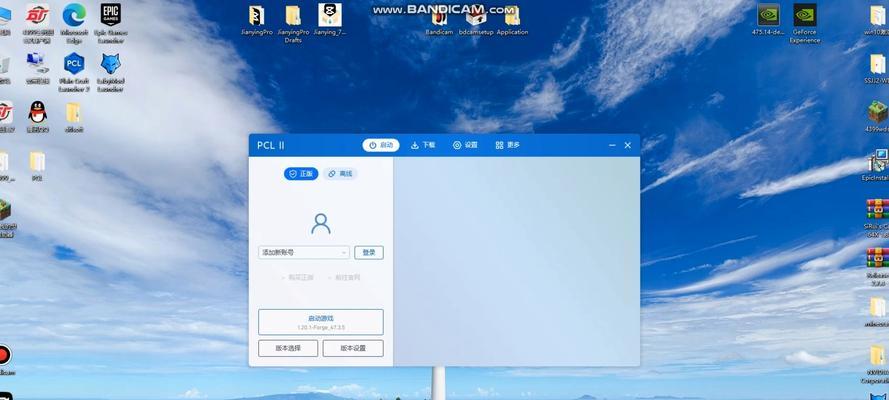
1. 鼠标右键,点它一下:在桌面空白处,轻轻一点鼠标右键,会出现一个菜单。
2. 个性化,选它:在菜单里,找到“个性化”这个选项,点它!
二、个性化设置,寻找“此电脑”
进入个性化设置后,咱们就像进入了一个神秘的宝箱,里面藏着各种秘密。
1. 主题,主题:在个性化设置里,找到“主题”这个选项,点进去。
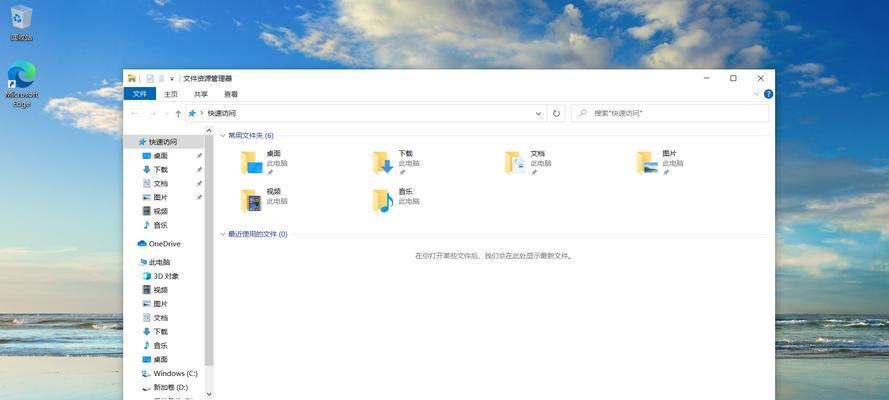
2. 桌面图标设置,就是它:在主题设置里,有一个“桌面图标设置”的选项,点进去!
三、勾选“此电脑”,确定确定再确定
1. 找到“此电脑”:在桌面图标设置里,你会看到很多图标选项,比如“计算机”、“回收站”、“网络”等等。
2. 勾选“此电脑”:找到“计算机”或者“此电脑”,勾选它!
3. 应用,确定:勾选完毕后,点击下方的“应用”按钮,然后点击“确定”。
四、大功告成,桌面焕然一新
1. 返回桌面:点击确定后,你就可以返回桌面了。
2. “此电脑”归来:你会发现,那个久违的“此电脑”图标已经回到了你的桌面,就像从未离开过一样。
五、小技巧,让你桌面更整洁
1. 调整图标大小:如果你觉得图标太小或者太大,可以在个性化设置里调整图标大小。
2. 隐藏不需要的图标:如果你觉得桌面上的图标太多,可以隐藏一些不需要的图标,让桌面更整洁。
六、
通过以上步骤,你就可以轻松地在win10桌面上显示“我的电脑”图标了。是不是很简单呢?赶紧试试吧,让你的桌面焕然一新,工作效率也会大大提高哦!记得分享给你的朋友,让他们也一起享受这个便捷的小技巧吧!