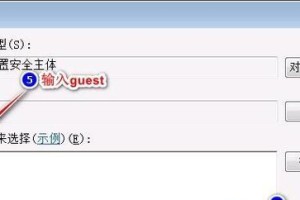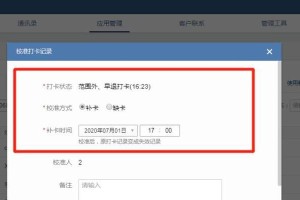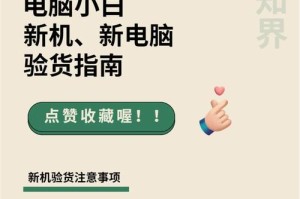亲爱的电脑小伙伴,你有没有想过,如何让你的移动硬盘发挥出最大的作用呢?别急,今天就来给你详细讲解如何让移动硬盘插到电脑后,轻松愉快地使用它!
一、连接大法:移动硬盘怎么插电脑
首先,你得确保你的移动硬盘和电脑之间有一根合适的线。这根线可能是USB线,也可能是Thunderbolt线,甚至还有无线连接的选项哦!
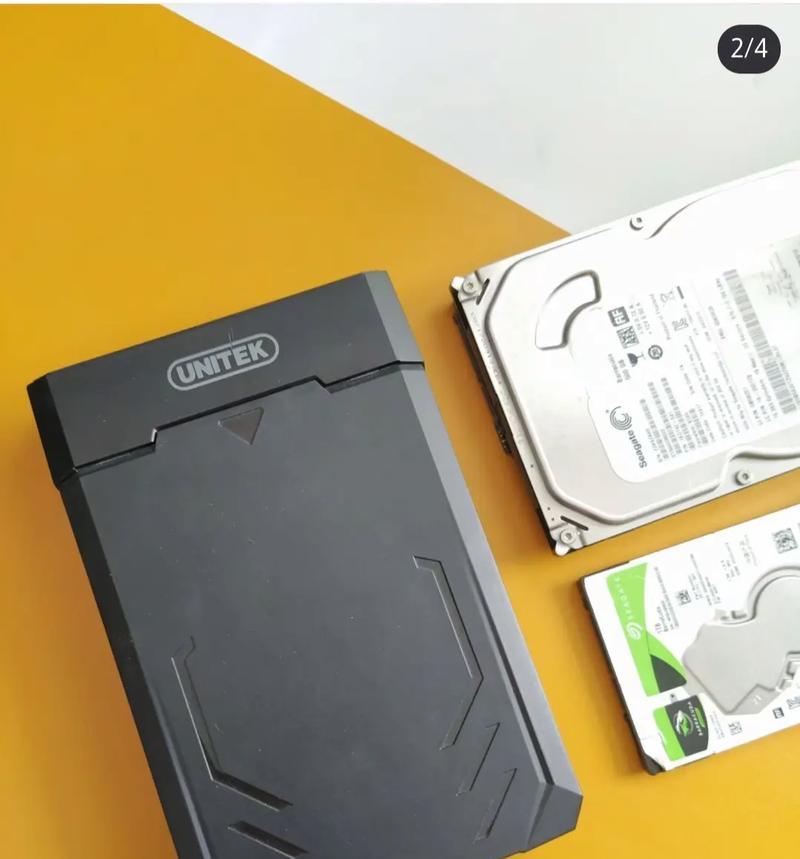
1. USB接口连接:将移动硬盘的USB线一头插入硬盘,另一头插入电脑的USB接口。记得根据你的电脑和硬盘的接口类型,选择合适的转接头哦!
2. Thunderbolt接口连接:如果你的电脑有Thunderbolt接口,那就更简单了。直接将Thunderbolt线一头插入硬盘,另一头插入电脑的Thunderbolt接口即可。
3. 无线连接:如果你的移动硬盘支持无线连接,那么你只需要打开电脑的蓝牙功能,按照说明书设置好无线连接,然后在电脑的Wi-Fi图标里找到你的移动硬盘,连接上它。
二、打开大门:如何访问移动硬盘
连接好移动硬盘后,你可能会发现电脑屏幕右上角出现了一个硬盘图标。别犹豫,点开它!

1. Finder应用:在Mac电脑上,你可以直接在Finder应用中找到并打开移动硬盘。
2. 我的电脑:在Windows电脑上,你可以在“我的电脑”中找到并打开移动硬盘。
3. 磁盘工具:在Mac电脑上,你还可以打开实用工具中的磁盘工具,在这里可以看到所有连接的硬盘和分区。
三、使用秘籍:如何操作移动硬盘
现在你已经打开了移动硬盘的大门,接下来就是如何操作它了。
1. 复制粘贴:你可以将文件从电脑的某个位置复制到移动硬盘,或者将文件从移动硬盘复制到电脑。
2. 拖拽:你也可以直接将文件从电脑的某个位置拖拽到移动硬盘,或者将文件从移动硬盘拖拽到电脑。
3. 右键菜单:在移动硬盘的文件上,你可以右键点击,选择“发送到”或者“复制”等操作。
四、注意事项:使用移动硬盘的注意事项
1. 安全拔出:在使用完移动硬盘后,记得安全地将其从电脑中拔出。在Windows电脑上,你可以右键点击移动硬盘,选择“安全移除硬件”,然后在弹出的对话框中点击“是”。在Mac电脑上,你可以在Finder中找到移动硬盘,然后选择“安全地移除”。
2. 格式化:如果你的移动硬盘之前是其他操作系统使用的,你可能需要将其格式化为Mac OS扩展(日志式)或者NTFS格式,以便在Mac和Windows电脑上都能使用。
3. 备份:在使用移动硬盘之前,记得备份你的重要文件,以免数据丢失。
五、:移动硬盘,你的贴心小助手
移动硬盘就像你的贴心小助手,可以帮你存储、传输和备份文件。只要掌握了正确的使用方法,你就可以轻松地让它为你服务。快来试试吧,让你的移动硬盘发挥出最大的作用吧!