你有没有想过,把你的移动硬盘变成一个神奇的PE启动盘呢?想象当你需要快速修复系统或者进行数据恢复时,手头有一个随时可以启动的PE系统,那该是多么方便的事情啊!今天,就让我带你一起探索如何将你的移动硬盘改造成一个强大的PE启动盘吧!
一、准备工作:装备齐全,万事俱备
首先,你得准备以下这些“神器”:
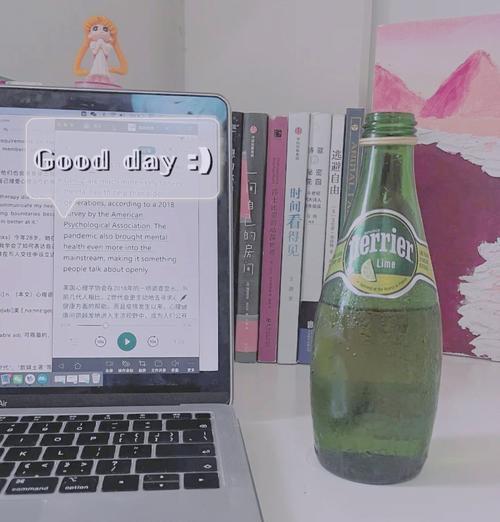
1. 移动硬盘:最好是空的,或者里面没有重要数据的分区。
2. PE镜像文件:可以从网上下载,比如老毛桃、大白菜等。
3. 制作工具:比如UltraISO、WinToUSB等。
4. 电脑:用来制作PE启动盘的电脑。
准备好这些,我们就开始这场神奇的变身之旅吧!
二、分区大作战:给移动硬盘来个“瘦身”
1. 打开DiskGenius:这款软件可以帮助我们轻松地管理硬盘分区。
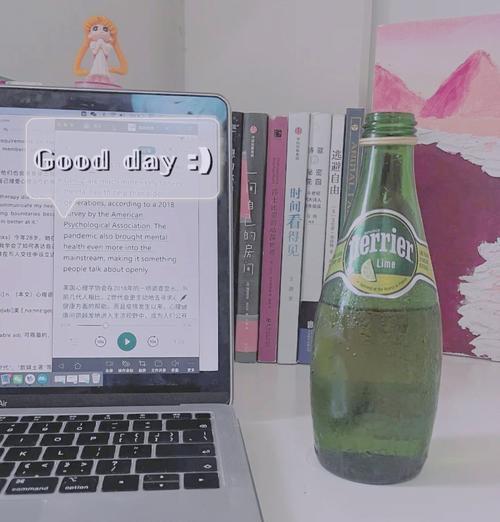
2. 选择移动硬盘:在软件中找到你的移动硬盘,点击它。
3. 新建分区:在右侧的分区操作栏中,选择“新建分区”。
4. 设置分区大小:根据你的需求设置分区大小,一般来说,8GB左右就足够了。
5. 调整分区顺序:将新建的分区调整到最前面,设置为“活动分区”。
6. 确认并保存:一切设置完毕后,点击“确认”并保存更改。
三、制作PE启动盘:让移动硬盘“变身”
1. 选择制作工具:这里我们以UltraISO为例。
2. 打开ISO文件:将下载好的PE镜像文件拖拽到UltraISO软件中。
3. 写入ISO文件:选择“写入硬盘镜像”功能,然后选择你的移动硬盘。
4. 开始写入:点击“写入”按钮,等待软件完成写入过程。
四、设置BIOS:让电脑认识你的PE启动盘
1. 重启电脑:将移动硬盘插入电脑,然后重启电脑。
2. 进入BIOS:在启动过程中,按下相应的键(通常是DEL、F2或F10)进入BIOS设置。
3. 设置启动顺序:在BIOS设置中,找到“启动顺序”或“启动设备”选项。
4. 选择USB硬盘:将USB硬盘设置为首选启动设备。
5. 保存并退出:设置完成后,保存BIOS设置并退出。
五、大功告成:体验PE启动盘的神奇
1. 重启电脑:退出BIOS设置后,电脑会从移动硬盘启动。
2. 进入PE系统:恭喜你,现在你已经进入了PE系统!
3. 尽情使用:在PE系统中,你可以进行系统修复、数据恢复等操作。
怎么样,是不是觉得制作PE启动盘其实很简单呢?只要按照以上步骤,你就可以轻松地将你的移动硬盘变成一个强大的PE启动盘,随时为你的电脑提供帮助。快来试试吧,让你的电脑焕发新的活力!
























