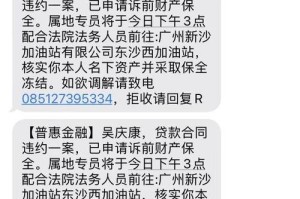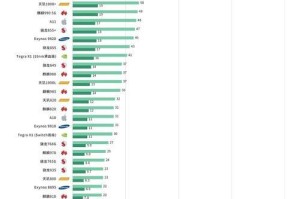亲爱的手机控们,你是不是也有过这样的烦恼:电脑里存了好多宝贝文件,可是一到手机上就找不到它们了呢?别急,今天就来给你支个招,让你轻松把电脑里的宝贝文件传到苹果手机上,让你手机里的世界瞬间丰富起来!
一、数据线连接,轻松同步
最传统也是最直接的方法,就是用数据线把你的苹果手机和电脑连接起来。下面,就让我带你一步步来操作吧!
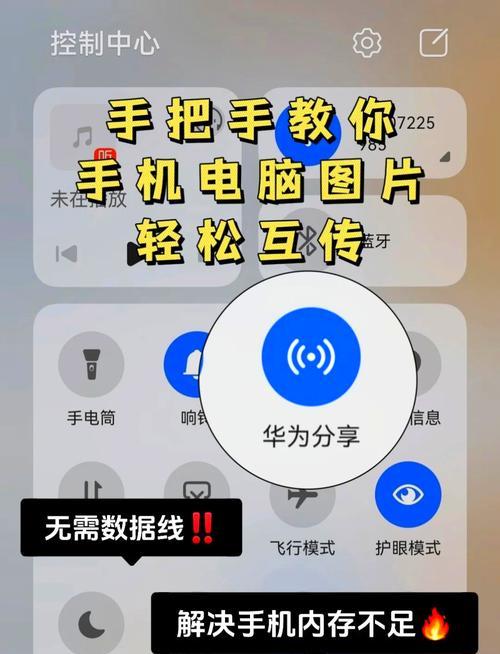
1. 准备数据线:当然,首先你得有一根数据线,最好是苹果官方的Lightning线,这样连接起来更稳定。
2. 连接设备:把数据线的一端插入电脑的USB接口,另一端插入手机的Lightning接口。
3. 信任电脑:如果这是你第一次用这根数据线连接手机,手机上会出现一个提示,让你确认是否信任这台电脑。记得点击“信任”哦!
4. 打开Finder:在电脑上,打开Finder,你会在左侧看到你的手机图标。
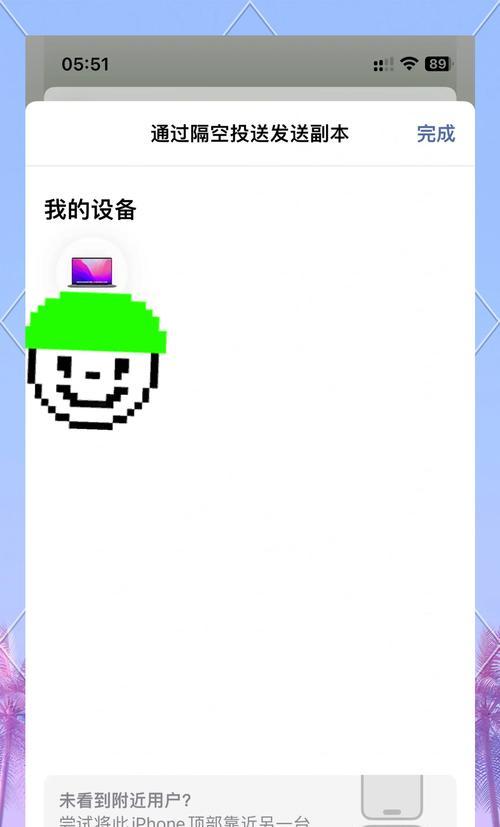
5. 选择文件:点击手机图标,然后进入“文件”选项卡,找到你想要传输的文件。
6. 复制粘贴:选中文件,然后复制(Ctrl C),回到电脑的任意位置,粘贴(Ctrl V)即可。
二、AirDrop,无线传文件
如果你不想用数据线,那么AirDrop这个无线传输功能就非常适合你。它不仅方便,而且传输速度快,简直是懒人的福音!
1. 开启蓝牙和Wi-Fi:在手机上,打开控制中心,确保蓝牙和Wi-Fi都是开启状态。
2. 打开Airdrop:在电脑上,打开Finder,然后在左侧边栏找到并点击“Airdrop”。
3. 选择接收方式:在手机上,打开控制中心,长按Airdrop区域,选择“在此设备上仅显示”或“允许接收”。
4. 发送文件:在电脑上,找到你想要发送的文件,拖动到Airdrop窗口中的手机图标上即可。
三、iCloud,云端传文件
如果你习惯于云存储,那么iCloud这个云端服务就非常适合你。它可以帮助你轻松地将文件从电脑传输到手机。
1. 登录相同的iCloud账号:确保你的电脑和手机都登录了相同的iCloud账号。
2. 打开iCloud Drive:在电脑上,打开Finder,然后找到并打开“iCloud Drive”文件夹。
3. 选择文件:找到你想要传输的文件,然后拖动到“iCloud Drive”文件夹中。
4. 同步到手机:在手机上,打开“文件”应用,然后进入“iCloud Drive”文件夹,你就能找到刚刚上传的文件了。
四、第三方应用,更多选择
除了以上几种方法,还有很多第三方应用可以帮助你传输文件,比如:
1. iMazing:这款应用功能强大,不仅可以传输文件,还可以备份和恢复手机数据。
2. AnyTrans:这款应用界面简洁,操作简单,非常适合新手使用。
3. AirMore:这款应用支持多种设备,可以实现跨平台文件传输。
五、
把电脑里的文件传输到苹果手机上,其实并没有想象中那么复杂。只要掌握了以上几种方法,你就可以轻松地实现文件传输,让你的手机生活更加丰富多彩!快来试试吧,相信你一定会爱上这种便捷的体验!