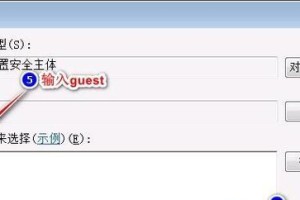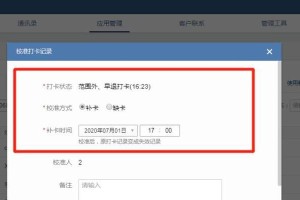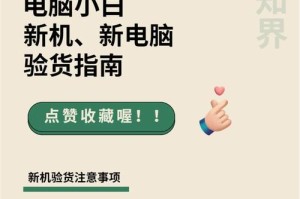亲爱的电脑小伙伴们,你是否也有过这样的烦恼:移动硬盘速度慢得像蜗牛爬,传输文件时简直让人抓狂?别急,今天就来教你怎么对移动硬盘进行优化,让你的硬盘飞起来,速度飙升!
一、打开“小宇宙”,释放速度潜力
1. 右键点击,进入“属性”世界
首先,找到你的移动硬盘图标,轻轻一点右键,选择“属性”。就像打开一扇神秘的大门,进入了一个全新的世界。

2. 硬件,探索速度奥秘
在打开的页面中,找到“硬件”,这里隐藏着速度的秘密。点击它,就像打开了一本神秘的魔法书。
3. 改变设置,开启“加速”魔法
在列出的硬盘列表中,找到你的移动硬盘,双击它,打开属性界面。点击左下角的“改变设置”按钮,就像按下了一个加速键。
4. 选择“更好的性能”,速度飙升
在打开的设置页面中,选择“更好的性能”,然后确认“写入缓存策略”部分的“启用设备上的写入缓存”选择框已经被选中。这样,你的移动硬盘就像插上了翅膀,速度飙升!
5. 重启电脑,享受速度盛宴
完成设置后,记得重启电脑哦。重启后,你会发现这块移动硬盘的最高读写速度、程序读写速度、小文件读写速度等都有明显提升,就像吃了一颗加速药,瞬间变得活力四射!
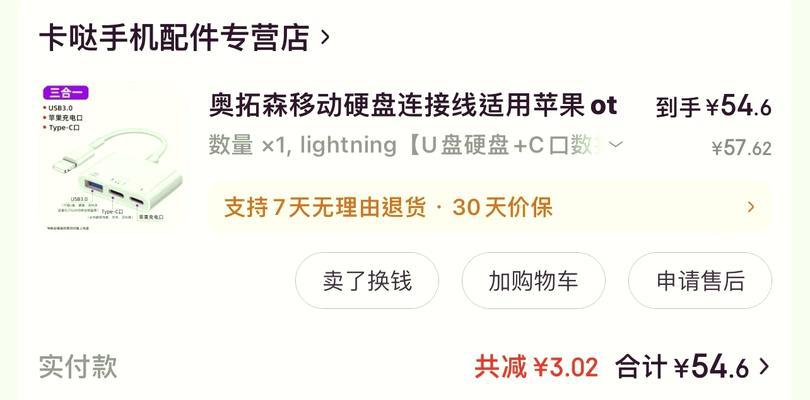
二、巧用软件,提升速度指数级
1. 硬盘管理软件,整理你的“硬盘王国”
如果你的电脑硬盘或移动硬盘里的文件杂乱无章,那么一款好用的硬盘管理软件就能帮你大忙。它就像一位勤劳的管家,帮你整理好你的“硬盘王国”。
2. 自动分类文件,告别杂乱无章
硬盘管理软件可以自动分类文件,将你的文件按照类型、大小等进行分类,让你的硬盘井井有条。
3. 集中存储文件,节省空间
它还可以帮你集中存储文件,将相同类型的文件放在同一个文件夹中,节省你的硬盘空间。
4. 硬盘分区管理,提高速度
硬盘管理软件还可以帮你进行硬盘分区管理,将硬盘分成多个分区,提高硬盘的读写速度。
5. 磁盘碎片整理,让你的硬盘焕然一新
磁盘碎片整理就像给硬盘做了一次大扫除,清理掉硬盘中的碎片,提高硬盘的读写速度。
三、选择固态硬盘,告别速度瓶颈
1. 固态硬盘,速度的“新宠”
相比传统的机械硬盘,固态硬盘的速度更快,读写速度可以达到机械硬盘的几十倍。
2. 固态硬盘,更耐用、更安全
固态硬盘没有机械部件,所以更耐用、更安全。即使摔倒了,也不会像机械硬盘那样损坏。
3. 固态硬盘,更小巧、更轻便
固态硬盘体积更小巧、更轻便,方便携带。
4. 固态硬盘,价格更亲民
随着技术的进步,固态硬盘的价格也在逐渐降低,变得越来越亲民。
四、注意事项,让你的硬盘更长寿
1. 安全拔出,避免数据丢失
在使用移动硬盘时,一定要先使用“安全移除硬件”功能,再拔出USB接口,避免数据丢失。
2. 避免暴力插拔,保护硬盘
移动硬盘的USB接口相对比较脆弱,稍微插拔不当的话,就可能被烧毁或者出故障。
3. 定期备份,防止数据丢失
定期备份你的重要数据,以防万一。
4. 避免长时间满载,延长使用寿命
不要让固态硬盘长时间满载,因为满载下的固态硬盘会更容易出现崩溃的可能性。
5. 使用SSD优化软件,延长使用寿命
可以使用SSD优化软件,通过自动关闭磁盘索引、关闭睡眠、关闭虚拟内存等,减少SSD磁盘读写次数,延长使用寿命。
6. 4K对齐,提高速度
作为Windows 7系统盘的SSD已经自动4K对齐,但非系统盘时需要做4K对齐,这样才减少读写次数。
7. 查看SSD健康状况,及时更换
可以通过某些软件来查看SSD的健康状况,可以显示出SSD的具体剩余使用时间,寿命还剩多长,这个数值会因使用状况的不同而变动,但是也可以做参考,万一检测出剩余时间不多,就赶紧更换吧,以免数据彻底丢失。
亲爱的电脑小伙伴们,以上就是我对如何对移动硬盘进行优化的分享。希望对你有所帮助,让你的移动硬盘速度飙升,享受畅快的文件传输体验!