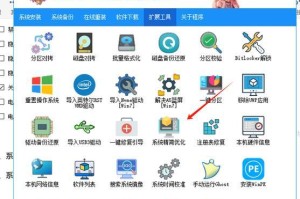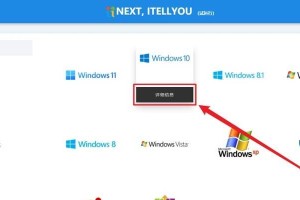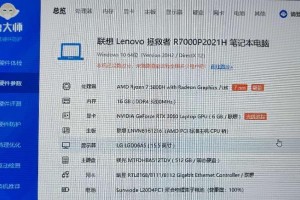电脑突然开不了机,是不是感觉心里慌慌的?别担心,今天就来教你怎么用U盘重新安装系统,让你的电脑焕然一新!
一、U盘大变身:制作启动U盘
1. 挑选U盘:首先,你得准备一个至少8GB的U盘,最好是读写速度快的,比如金士顿DataTraveler系列。记得U盘里别有重要数据,因为接下来要格式化。
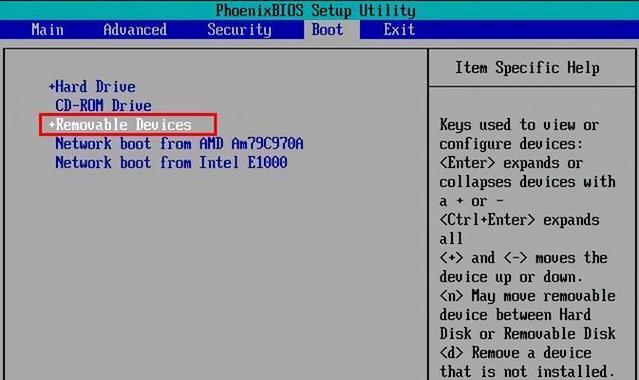
2. 下载工具:从口袋装机官网(www.koudaipe.com)下载并安装最新版本的【口袋装机一键重装系统】工具。打开软件,选择“U盘启动”功能。
3. 下载系统镜像:根据你的需求,选择合适的Windows系统版本镜像文件,比如Windows 10、Windows 11。软件会根据你的硬件配置智能推荐适配的版本。
4. 制作启动U盘:按照提示,将系统镜像写入U盘中。制作完成后,记得用“模拟启动”功能检查U盘是否具备正常启动功能。
二、进入BIOS,调整启动顺序
1. 进入BIOS:开机时,按下F2、DEL或F12等键进入BIOS界面。不同品牌型号的电脑进入BIOS的键可能不同,请参考电脑说明书。

2. 调整启动顺序:找到“Boot”或“Boot Device Priority”等选项,将U盘设置为第一启动项。保存设置并退出BIOS。
三、U盘启动,重装系统
1. 插入U盘:将制作好的U盘插入电脑USB口。
2. 重启电脑:按下电源键开机,在提示页面按任意键开始安装系统。
3. 选择安装方式:根据提示选择安装方式、系统版本、安装分区和格式化方式等。
4. 开始安装:一切选择完毕后,点击确定按钮。接下来,系统会开始格式化硬盘分区,并将系统镜像文件内的系统文件解压释放到硬盘上。
5. 安装完成:执行完成后,电脑会自动重启,并开始原版系统安装的后续过程。
四、注意事项
1. 备份重要数据:在安装系统之前,一定要备份电脑中的重要数据,以免丢失。
2. 选择合适的系统版本:根据你的需求选择合适的系统版本,确保系统与你的硬件兼容。
3. 谨慎操作:在操作过程中,一定要按照提示进行,避免误操作。
4. 重新进入BIOS:安装完成后,建议重新进入BIOS设置,将启动项首选项调回硬盘,以免每次开机后系统都优先读取U盘。
5. 专业建议:如果你对电脑不太熟悉,建议寻求专业人士的帮助。
通过以上步骤,你就可以轻松地用U盘重新安装系统了。让你的电脑焕然一新,重新焕发生机吧!