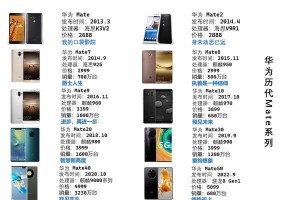亲爱的电脑小伙伴们,你们有没有遇到过这种情况:Windows 10系统更新后,电脑突然变得不顺畅,或者某些软件不兼容了,心里那个急啊!别担心,今天就来教你们一招,轻松把Windows 10系统恢复到更新前,让你的电脑焕然一新!
一、打开恢复程序,轻松找回旧版本
1. 开始菜单搜索“恢复”:首先,点击电脑左下角的开始图标,然后输入“恢复”进行搜索。
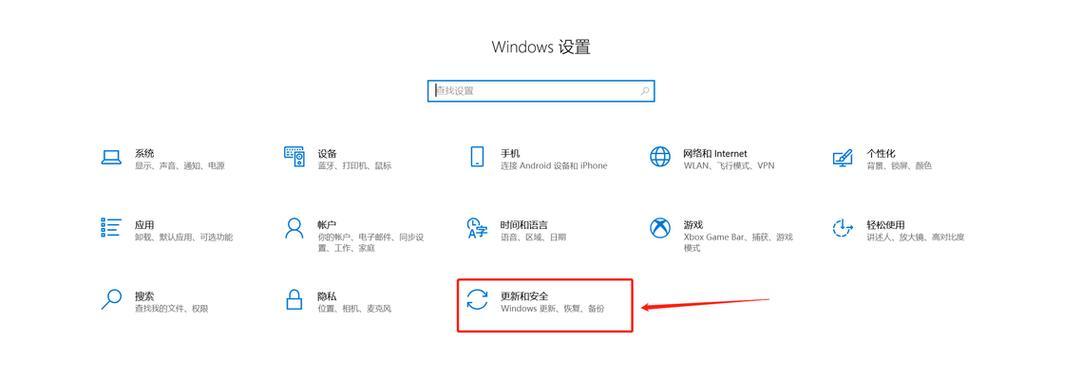
2. 点击“恢复设置”:在搜索结果中,找到并点击“恢复设置”。
3. 进入“恢复”界面:在恢复设置界面,你会看到“回退到Windows 10的上一版本”的选项,点击它。
4. 开始回退:点击“开始”按钮,系统会自动开始回退过程。
二、系统还原,找回美好时光
1. 打开恢复程序:在开始菜单中搜索“恢复”,点击搜索结果中的“恢复设置”。
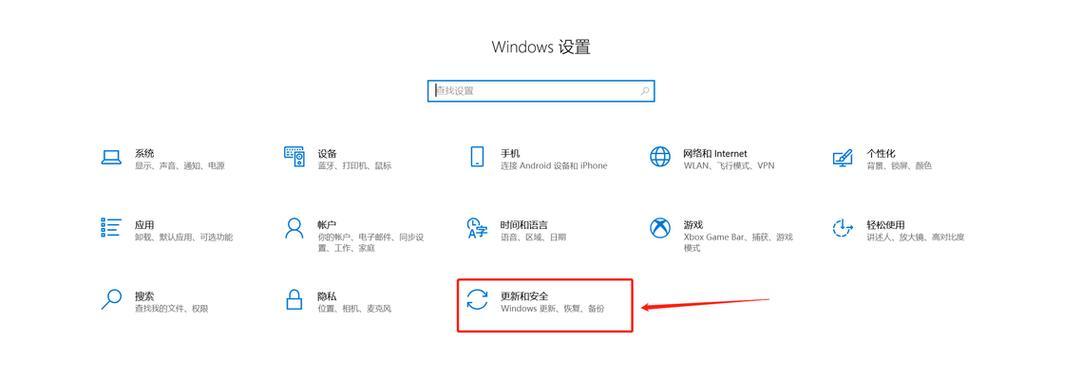
2. 选择“还原你的计算机到以前的时间”:在恢复设置界面,选择这个选项。
3. 选择恢复的时间点:系统会显示出恢复的备份时间点,根据你想要恢复的时间,选择正确的备份点。
4. 确认恢复:点击“下一步”,然后点击“确认”开始恢复。
三、进入恢复模式,拯救无法启动的电脑
1. 按住“Shift”键,点击电源按钮:在登录界面,按住“Shift”键,然后点击电源按钮。
2. 选择“重启”:在弹出的菜单中,选择“重启”。
3. 进入恢复模式:电脑重启后,会进入Windows 10的恢复模式。
4. 选择“系统还原与安装和卸载更新”:在恢复模式中,选择这个选项。
5. 选择“系统还原”:在高级选项中,选择“系统还原”。
6. 选择恢复的时间点:与第二步相同,选择你想要恢复的时间点。
7. 确认恢复:点击“下一步”,然后点击“确认”开始恢复。
四、重置Windows 10,一键恢复出厂设置
1. 打开设置:点击开始菜单,然后点击设置。
2. 进入“更新和安全”:在设置界面,点击“更新和安全”。
3. 选择“恢复”:在更新和安全界面,选择“恢复”。
4. 点击“重置此电脑”:在恢复界面,点击“重置此电脑”。
5. 选择重置选项:在重置此电脑界面,有两个选项:保留我的文件和删除所有内容。根据你的需求选择。
6. 开始重置:点击“重置”按钮,开始重置过程。
五、注意事项
1. 备份重要数据:在进行系统恢复之前,一定要备份重要数据,以免丢失。
2. 恢复时间点:选择恢复的时间点时,要确保这个时间点之前的系统状态是稳定的。
3. 恢复模式:如果电脑无法启动,可以尝试进入恢复模式进行系统恢复。
4. 重置Windows 10:重置Windows 10会删除所有个人文件,所以一定要谨慎操作。
亲爱的电脑小伙伴们,学会了这些方法,你们就可以轻松地恢复Windows 10系统到更新前了。希望这篇文章能帮到你们,让你们的电脑焕然一新!