亲爱的电脑小达人,你是否在Windows 11的桌面上找不到心爱的软件图标,心里痒痒的想要把它“请”到桌面上去呢?别急,今天就来手把手教你如何把软件图标放在Windows 11的桌面上,让你的桌面焕然一新,工作学习更高效!
一、轻松拖拽,图标入座
想要把软件图标放在桌面,最简单的方法就是直接拖拽。下面是具体步骤:
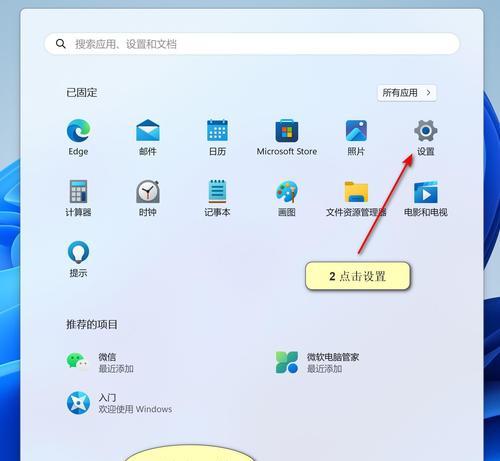
1. 打开开始菜单:点击屏幕左下角的开始按钮,或者按Win键。
2. 找到软件:在开始菜单中,找到你想要放置在桌面的软件图标。
3. 拖拽图标:将软件图标从开始菜单中拖拽到桌面上。
4. 释放鼠标:在桌面上释放鼠标,软件图标就会稳稳地“坐”在桌面上了。
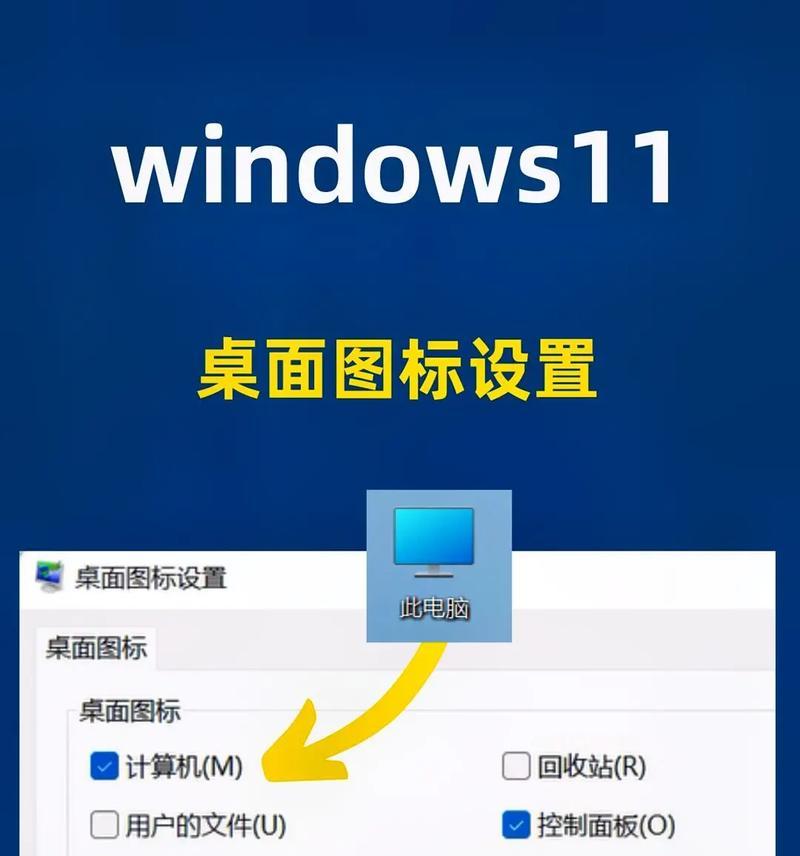
二、快捷方式,一键到位
如果你不想每次都从开始菜单拖拽,可以创建一个快捷方式,直接放在桌面上。
1. 右键点击软件图标:在开始菜单中,找到你想要创建快捷方式的软件图标,右键点击它。
2. 选择“发送到”:在弹出的菜单中,选择“发送到”。
3. 选择“桌面快捷方式”:在发送到的选项中,选择“桌面快捷方式”。
4. 等待片刻:稍等片刻,快捷方式就会出现在桌面上。
三、个性化设置,定制桌面
如果你想要更个性化和定制化地放置软件图标,可以按照以下步骤操作:
1. 打开设置:点击屏幕左下角的开始按钮,然后点击“设置”。
2. 个性化:在设置菜单中,点击“个性化”。
3. 主题:在个性化设置中,点击“主题”。
4. 桌面图标设置:在主题设置中,点击“桌面图标设置”。
5. 勾选软件图标:在桌面图标设置中,找到你想要放置在桌面的软件图标,勾选它前面的复选框。
6. 保存设置:点击“保存”按钮,保存你的设置。
四、小技巧,让桌面更整洁
1. 调整图标大小:你可以通过右键点击桌面,选择“查看”,然后调整图标大小,让桌面看起来更整洁。
2. 分组图标:如果你有很多软件图标,可以将它们分组,比如按照软件类型或者使用频率分组,这样查找起来更方便。
3. 隐藏不需要的图标:如果你不想在桌面上显示某些图标,可以右键点击图标,选择“隐藏”。
五、
通过以上方法,你就可以轻松地将软件图标放在Windows 11的桌面上,让你的桌面焕然一新。快来试试吧,让你的电脑使用体验更加个性化、高效!
























