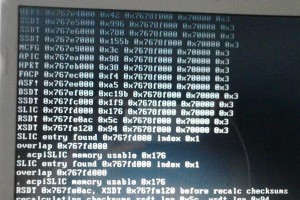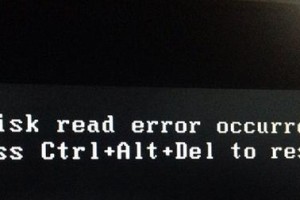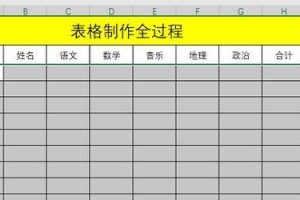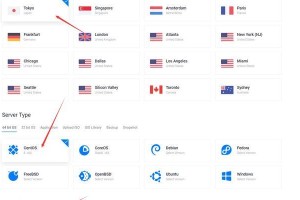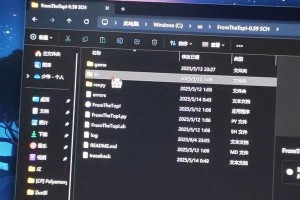打印机突然罢工了,是不是心情瞬间down到了谷底?别急,别慌,今天就来给你支招,让你轻松解决打印机状态错误无法打印的难题!
一、检查硬件,从源头找问题
1. 电源连接:首先,你得确认打印机是不是插上电了,电源开关是不是打开了。有时候,一个小小的疏忽就能让打印机陷入“休眠”状态。
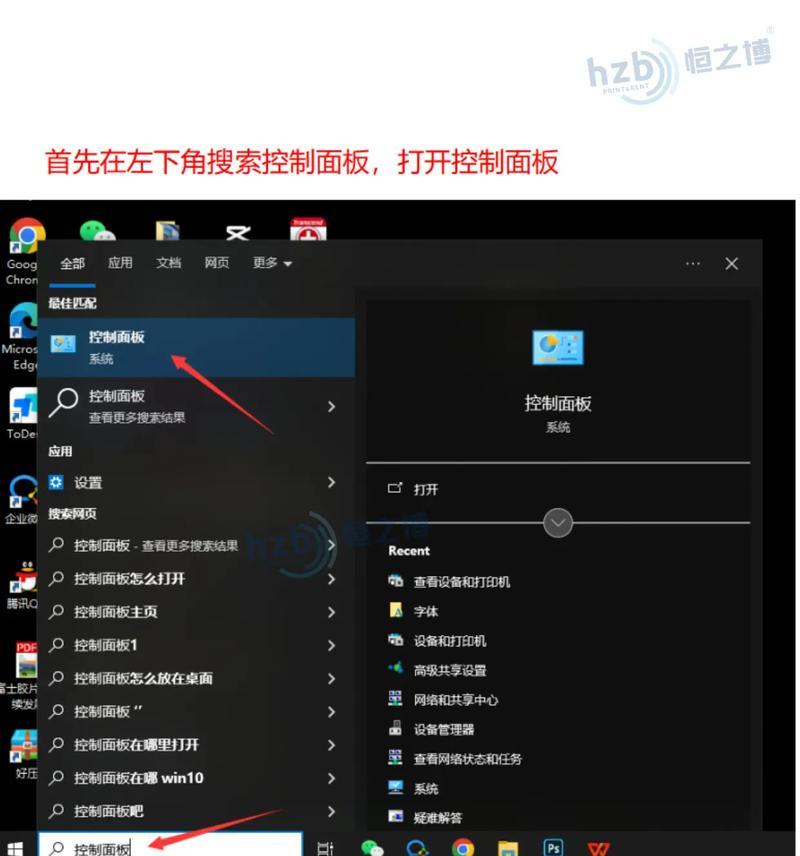
2. 连接线缆:如果你的打印机是通过USB或以太网线连接到电脑的,那么一定要检查这些线缆是否牢固连接。有时候,线缆松动或者接触不良,也会导致打印机无法正常工作。
3. 纸张和墨盒:检查一下打印机内是否有卡纸,墨盒或墨粉盒是否安装正确,墨水或墨粉是否充足。这些看似简单的问题,却常常是打印机无法打印的“罪魁祸首”。
二、软件驱动,让打印机焕发活力
1. 更新驱动程序:过时的驱动程序就像一个老旧的引擎,拖慢了打印机的速度。所以,定期更新驱动程序是很有必要的。你可以打开“打印机卫士软件”,点击“立即检测”,下载并安装最新的驱动程序。
2. 清理打印队列:有时候,错误的打印任务会阻塞打印队列,导致打印机无法正常工作。你可以打开打印队列,取消所有挂起的任务,让打印机重新开始工作。
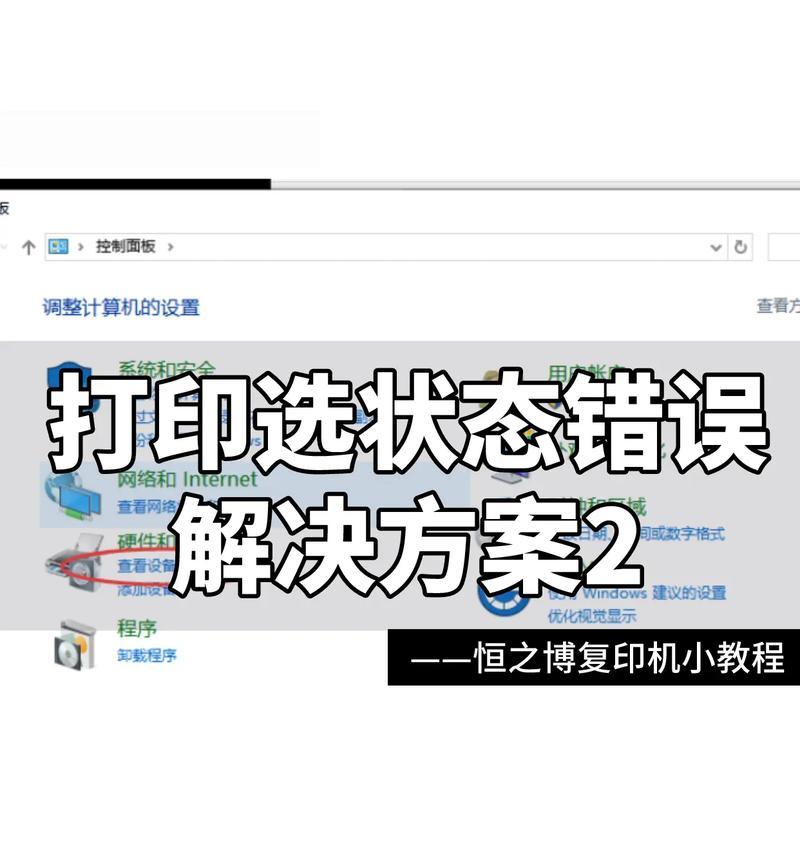
三、网络连接,让打印机畅游网络
1. 无线打印机:如果你的打印机是无线连接的,那么一定要检查Wi-Fi连接是否稳定,并确保打印机与网络正确连接。
2. 网络打印机:对于网络打印机,你需要检查网络设置,确保打印机的IP地址正确无误,并且没有网络冲突。
四、重启打印服务,让打印机重获新生
在Windows操作系统中,打印服务负责管理打印队列和打印作业。如果打印服务出现问题,可以尝试重启服务:
1. 按下WinR键,输入services.msc,然后按回车。
2. 在服务列表中找到PrintSpooler服务,右键选择重启。
五、打印机设置,让打印机更贴心
1. 检查打印机状态:在计算机的“设备和打印机”设置中,确保打印机处于联机状态。
2. 设置默认打印机:有时候,电脑没有将当前的打印机设置为默认打印机,也会导致无法打印。你可以点击“开始”,然后找到“设备和打印机”,打开打印机窗口,鼠标右键点击打印机,在弹出的方框中把打印机设置为默认打印机。
3. 取消暂停打印:有时候,打印机处于暂停打印的状态,也会导致无法打印。你可以在打开打印机窗口后,用鼠标右键点击打印机,在弹出的方框中找到暂停打印,然后取消前面的勾。
4. 检查磁盘空间:打印机无法打印,还有可能是由于硬盘的可用空间过小所造成的。你可以进行磁盘清理,释放更多的空间。
5. 重新安装驱动程序:如果打印机的驱动程序被破坏,你可以重新安装驱动程序,让打印机重新焕发生机。
以上就是解决打印机状态错误无法打印的几个方法,希望对你有所帮助!当然,如果以上方法都无法解决问题,那么你可能需要联系打印机售后,寻求专业的帮助了。记住,保持耐心,相信问题总会解决的!