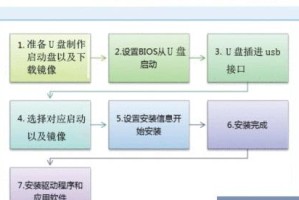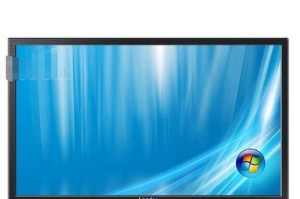电脑网络突然不给力了?别急,让我来带你一步步恢复电脑网络设置,让你的电脑重新焕发生机!
一、重置网络适配器,让网络畅通无阻
电脑网络连接不畅,首先可以尝试重置网络适配器。这就像给电脑的网络连接来个“大扫除”,让网络重新焕发生机。
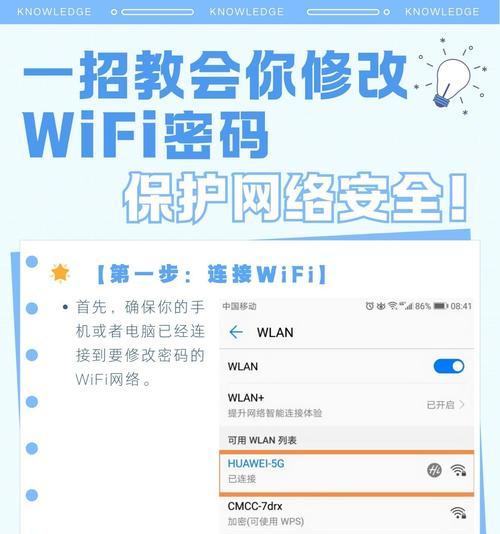
1. 打开控制面板,进入“网络和共享中心”。
2. 点击左侧菜单栏中的“更改适配器设置”。
3. 右键点击当前使用的网络适配器,选择“禁用”。
4. 再次右键点击该网络适配器,选择“启用”。
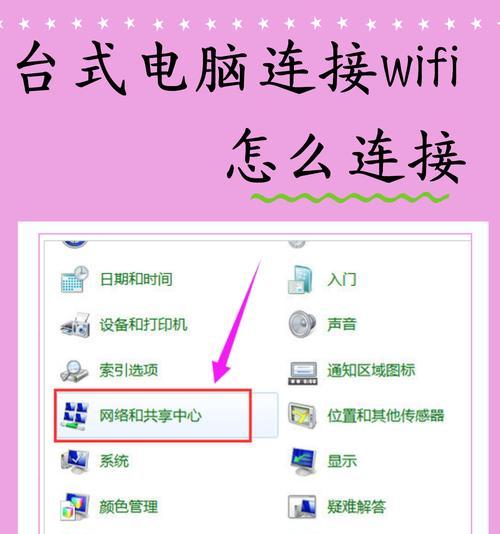
5. 重新连接网络,看看是否恢复正常。
二、清除DNS缓存,让网络连接更顺畅
DNS(域名系统)就像电脑的网络翻译官,将我们熟悉的网址转换成电脑能识别的IP地址。有时候,DNS缓存可能会出现错误,导致网络连接不畅。清除DNS缓存,就像给电脑的网络翻译官来个“大换血”,让网络连接更顺畅。
1. 打开命令提示符(CMD),以管理员身份运行。
2. 输入以下命令,并按回车键执行:ipconfig /flushdns
3. 等待几秒钟,命令执行完毕后,关闭命令提示符窗口。
4. 重新连接网络,看看是否恢复正常。
三、重启网络服务,让网络连接更稳定
网络服务是管理网络连接的核心组件,有时候重启网络服务,可以让网络连接更稳定。
1. 打开运行(Win R)对话框,输入“services.msc”,点击确定。
2. 在服务窗口中,找到以下两个服务:DHCP Client、DNS Client。
3. 逐个右键点击这两个服务,选择“重启”。
四、恢复网络连接默认设置,让网络连接更简单
如果以上方法都无法解决问题,可以尝试恢复网络连接默认设置。
1. 打开设置,点击“网络和Internet”。
2. 点击“状态”,然后点击“网络重置”。
3. 点击“立即重置”,系统会提示你备份重要数据,确认后重启电脑。
五、备份网络配置文件,重装系统后快速恢复网络连接
重装系统后,如何快速恢复网络连接呢?备份网络配置文件是个好办法。
1. 打开命令提示符(CMD),以管理员身份运行。
2. 输入以下命令:netsh wlan export profile folder=c:\\wlan
3. 重装系统后,再次打开命令提示符,输入以下命令:netsh wlan add profile filename=c:\\wlan\\Wi-Fi-name.xml
六、使用驱动精灵等驱动管理软件,安装网卡驱动
有时候,电脑网络无法连接是因为缺少了必要的网卡驱动。这时,可以使用驱动精灵等驱动管理软件来快速安装驱动。
1. 在另一台可以上网的电脑上下载驱动精灵,并拷贝到U盘等移动存储设备中。
2. 将U盘插入重装后的电脑,安装驱动精灵软件。
3. 运行驱动精灵,点击“开始检测”按钮,等待检测完成。
4. 在检测结果界面勾选需要安装的网卡驱动,然后点击“安装”按钮即可。
七、使用一键重装,快速恢复网络连接
一键重装系统后,如何快速恢复网络连接呢?一键重装可以帮助你快速恢复网络连接。
1. 在另一台可以上网的电脑上下载一键重装软件,并拷贝到U盘等移动存储设备中。
2. 将U盘插入重装后的电脑,运行一键重装软件。
3. 选择重装系统,等待系统重装完成。
4. 重装完成后,一键重装软件会自动帮你恢复网络连接。
电脑网络恢复成功啦!是不是觉得轻松多了?赶紧试试这些方法,让你的电脑网络重新焕发生机吧!