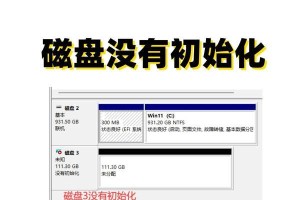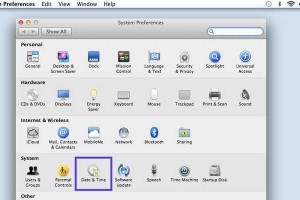随着手机摄影的普及,我们常常会在手机上拍摄大量的照片。然而,由于手机存储空间有限,我们经常需要将这些照片传输到电脑上进行备份或编辑。本文将为您介绍一种简便的方法,让您能够轻松地实现手机与电脑之间的照片传输。
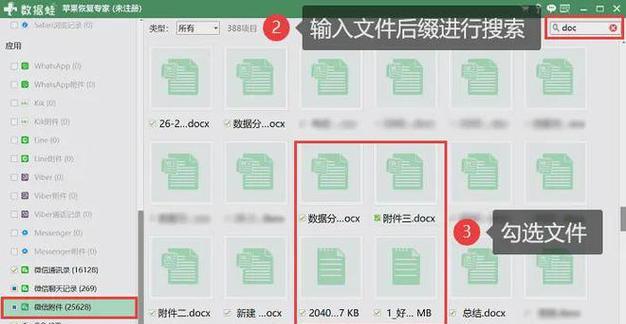
1.设置手机和电脑之间的连接方式
为了实现照片传输,我们首先需要将手机与电脑建立连接。可以通过USB线、无线网络或者蓝牙等方式来进行连接。

2.USB连接方式的使用步骤
如果您选择使用USB线进行连接,首先需要将手机和电脑通过USB线连接起来。接下来,在手机上下拉通知栏,点击“USB调试模式”并选择“传输文件”选项。
3.无线网络连接方式的设置步骤
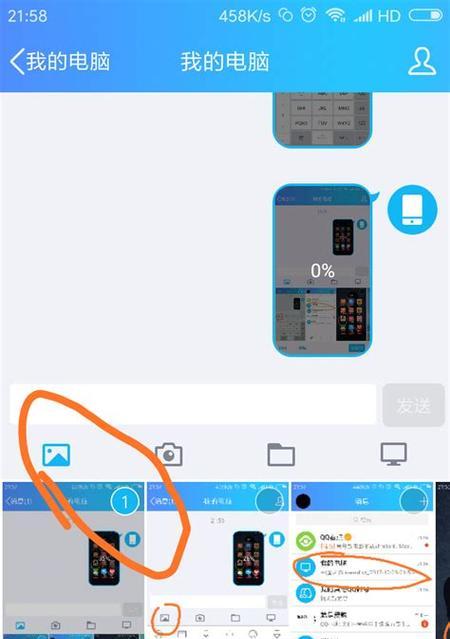
对于无线网络连接方式,首先确保手机和电脑处于同一Wi-Fi网络中。在电脑上打开浏览器,输入手机的IP地址,并在浏览器界面上点击“文件传输”选项。
4.蓝牙连接方式的使用方法
使用蓝牙进行传输时,需要先确保手机和电脑都支持蓝牙功能,并且已经配对成功。在手机上选择要传输的照片,点击“分享”选项,选择蓝牙图标,将照片发送到电脑。
5.手机端照片选择与导出
在手机上找到您想要传输的照片,可以通过图库、相册等应用来进行选择。选择完毕后,点击“导出”或“分享”选项,选择传输方式。
6.电脑端接收与保存照片
无论您是通过USB、无线网络还是蓝牙进行传输,电脑都会弹出一个新窗口,显示手机中的照片。您可以选择要传输的照片,并设置保存路径,然后点击“保存”按钮。
7.设置传输过程中的安全性
为了保护照片的安全性,建议在传输过程中使用加密连接,比如HTTPS或FTP等安全协议。此外,您还可以设置密码来保护照片的隐私。
8.大量照片传输的优化方法
如果您需要传输大量的照片,可以考虑压缩照片大小、创建文件夹分类、批量选择照片等方法,以提高传输效率和节省存储空间。
9.利用云存储服务进行照片传输
除了以上传输方式,您还可以利用云存储服务,如iCloud、Google云端硬盘等,将照片上传至云端,然后在电脑上通过浏览器或客户端进行下载。
10.传输过程中的常见问题解决方法
在进行照片传输过程中,有时会遇到一些问题,比如传输失败、连接断开等。您可以尝试重新连接、更换传输方式或者检查设备是否正常连接来解决问题。
11.传输后的照片管理与整理
在完成照片传输后,为了方便管理和查找,建议您对照片进行整理和命名。可以创建文件夹、添加标签或者使用专业的照片管理软件进行管理。
12.照片编辑和分享的选择
一旦照片传输到电脑上,您可以使用各种图像编辑软件对照片进行编辑和优化。编辑完成后,您可以选择将照片分享到社交媒体、发送给朋友或者打印出来留作纪念。
13.注意事项和安全建议
在进行照片传输时,务必注意避免传输过程中的数据丢失或泄露。建议定期备份照片、不轻易使用公共无线网络、保持设备更新和安装防病毒软件等。
14.传输照片的其他方法和工具推荐
除了以上介绍的传输方式,还有许多第三方工具可以帮助您更便捷地实现照片传输,比如AirDroid、Pushbullet等。
15.手机与电脑之间的照片传输不再是一件复杂的事情。通过本文介绍的简易操作指南,您可以轻松地实现照片传输,并更好地管理、编辑和分享您的照片。无论您选择哪种传输方式,都请注意照片安全和隐私保护的问题,以确保传输过程的顺利进行。