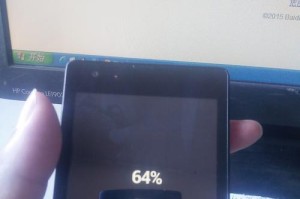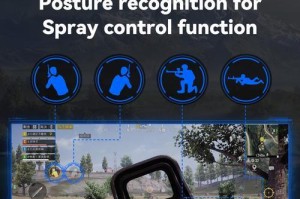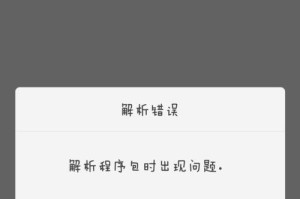冰点还原精灵是一款备受欢迎的系统还原软件,然而有时候我们可能需要卸载它,要么是因为不再需要该软件,要么是由于出现了一些问题。本文将详细介绍如何强制卸载冰点还原精灵,以确保您的电脑安全稳定。
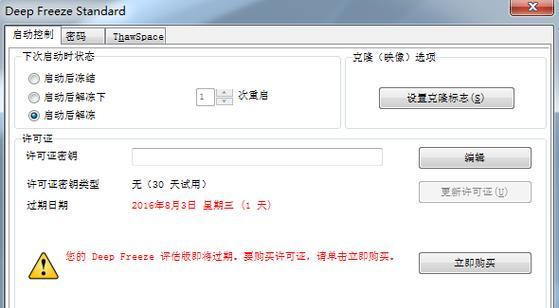
一、背景知识:了解冰点还原精灵
二、准备工作:备份重要数据
三、第一步:正常卸载冰点还原精灵
四、第二步:使用Windows自带工具卸载
五、第三步:使用卸载工具彻底删除残留文件
六、第四步:手动删除注册表中的相关项
七、第五步:清理冰点还原精灵的服务与启动项
八、第六步:检查并删除关联文件夹
九、第七步:使用专业卸载软件卸载
十、第八步:强制卸载冰点还原精灵
十一、第九步:修复被损坏的系统文件
十二、第十步:重启电脑并清理垃圾文件
十三、第十一步:重新安装冰点还原精灵(可选)
十四、注意事项:卸载过程中的常见问题及解决方法
十五、
一、背景知识:了解冰点还原精灵
在开始卸载冰点还原精灵之前,了解一些关于该软件的背景知识是很重要的。冰点还原精灵是一款系统还原软件,可以将电脑恢复到之前的状态,帮助用户应对各种意外情况。

二、准备工作:备份重要数据
在卸载冰点还原精灵之前,务必备份重要数据。由于卸载过程中可能会删除一些文件或设置,因此备份能够保证您的数据安全。您可以将重要文件复制到外部存储设备或云盘。
三、第一步:正常卸载冰点还原精灵
在开始使用一些高级的卸载方法之前,首先尝试正常卸载冰点还原精灵。在Windows系统中,可以通过控制面板中的程序和功能选项来卸载软件。打开控制面板,找到冰点还原精灵并选择卸载。
四、第二步:使用Windows自带工具卸载
如果第一步无法成功卸载冰点还原精灵,可以尝试使用Windows自带的卸载工具。在开始菜单中搜索“应用程序和功能”,找到冰点还原精灵并选择卸载。这个工具会比普通的卸载方法更彻底地删除软件。
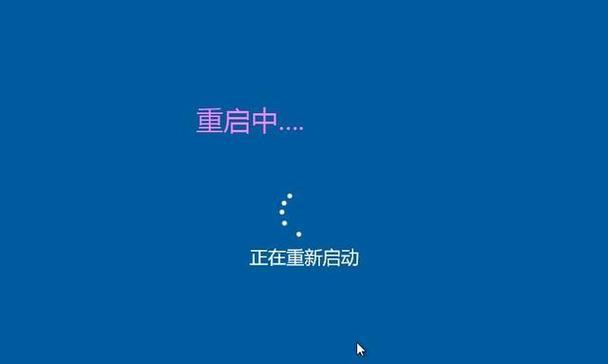
五、第三步:使用卸载工具彻底删除残留文件
即使经过前两步的卸载,有时候冰点还原精灵仍然会留下一些残留文件。可以使用专门的卸载工具来帮助清理这些残留文件。这些工具通常能够深入系统,查找并删除所有与冰点还原精灵相关的文件。
六、第四步:手动删除注册表中的相关项
在卸载冰点还原精灵后,有时候注册表中仍然会保留一些与该软件相关的项。为了彻底删除这些项,可以通过打开注册表编辑器,找到并删除与冰点还原精灵有关的注册表项。
七、第五步:清理冰点还原精灵的服务与启动项
除了文件和注册表项外,冰点还原精灵还会创建一些服务和启动项。可以使用系统工具或第三方工具来检查并清理这些服务和启动项,以确保冰点还原精灵完全被移除。
八、第六步:检查并删除关联文件夹
除了主程序文件外,冰点还原精灵还会在系统中创建一些文件夹。在卸载过程中,确保删除与冰点还原精灵有关的所有文件夹,以便彻底卸载该软件。
九、第七步:使用专业卸载软件卸载
如果以上方法仍无法彻底卸载冰点还原精灵,可以尝试使用专业的卸载软件。这些软件能够强制卸载软件并清理所有相关文件和注册表项。
十、第八步:强制卸载冰点还原精灵
如果您确定不需要冰点还原精灵,并且无法使用其他方法卸载,可以尝试使用强制卸载命令来移除该软件。这个命令会强制删除冰点还原精灵的所有文件和设置。
十一、第九步:修复被损坏的系统文件
在冰点还原精灵卸载过程中,有时候可能会损坏一些系统文件。为了修复这些文件,可以使用系统自带的修复工具或第三方修复软件进行修复。
十二、第十步:重启电脑并清理垃圾文件
卸载完冰点还原精灵后,为了确保系统干净无残留,建议重启电脑并进行一次系统清理。可以使用系统自带的磁盘清理工具或第三方清理软件来删除垃圾文件和临时文件。
十三、第十一步:重新安装冰点还原精灵(可选)
如果您在卸载冰点还原精灵后仍然需要该软件,可以尝试重新安装它。重新安装可能会修复一些问题并恢复软件的正常运行。
十四、注意事项:卸载过程中的常见问题及解决方法
在卸载冰点还原精灵的过程中,可能会遇到一些问题,如无法正常卸载、无法删除文件等。本节将介绍一些常见问题,并提供解决方法。
十五、
通过本文的指导,您应该能够轻松、彻底地卸载冰点还原精灵。保护您的电脑安全,确保系统稳定运行。请记得备份重要数据,并按照步骤进行操作,以免出现意外情况。