在计算机系统出现问题或需要重新安装操作系统时,传统的安装方式往往繁琐且耗时。然而,借助于分区助手PE工具,我们可以轻松地完成系统的安装和分区调整。本文将以分区助手PE为例,为读者介绍如何使用该工具进行系统安装。
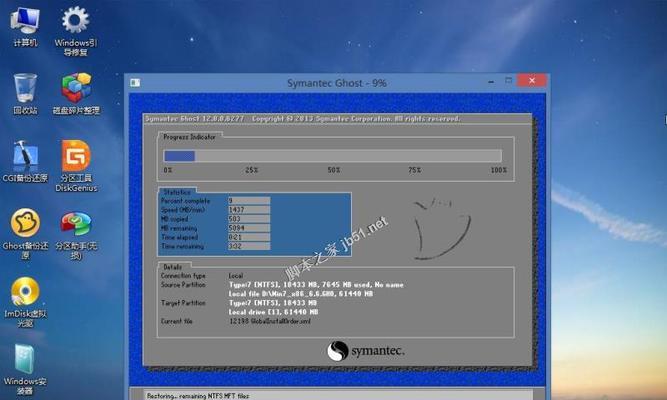
一、准备工作:下载并制作分区助手PE启动盘
1.下载分区助手PE镜像文件
2.制作启动盘
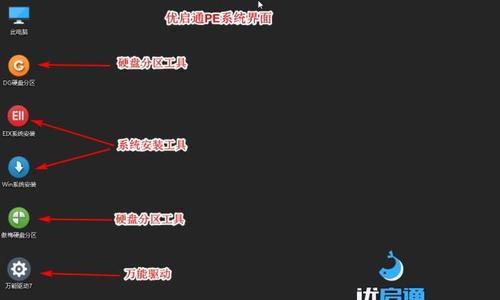
二、使用分区助手PE进行系统安装
1.启动计算机并进入BIOS设置
2.设置启动顺序为USB设备
3.插入制作好的分区助手PE启动盘
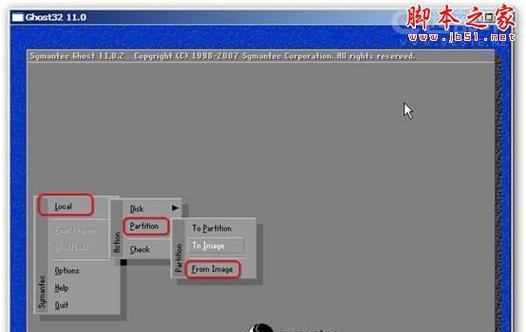
4.选择启动方式为UEFI启动
5.进入分区助手PE系统
三、熟悉分区助手PE界面与功能
1.主界面介绍
2.常用功能的位置和说明
3.准备进行系统安装的前期准备工作
四、调整硬盘分区
1.硬盘分区的基本概念和作用
2.分区助手PE中的分区工具
3.根据个人需求进行硬盘分区调整
五、选择并安装操作系统
1.分区助手PE支持的操作系统版本
2.选择合适的操作系统版本并进行安装
3.安装过程中的注意事项和常见问题解决方法
六、配置系统及常用软件
1.完成系统安装后的系统配置
2.安装常用软件和驱动程序
3.系统配置与个性化设置
七、备份和恢复系统
1.制作系统备份镜像
2.还原系统备份镜像
3.遇到问题时的故障排除和解决方法
八、分区助手PE与其他安装方式的比较优势
1.与传统安装方式的对比
2.分区助手PE的独特优势和适用场景
九、分区助手PE带来轻松快捷的系统安装体验
通过分区助手PE工具,我们不仅能够在安装操作系统时省去繁琐的步骤,还能够灵活调整硬盘分区,实现个性化的系统配置。同时,其简单易用的界面和丰富的功能也使得系统安装变得更加简单快捷。希望本文对读者有所帮助,让您能够轻松地使用分区助手PE安装系统。
























