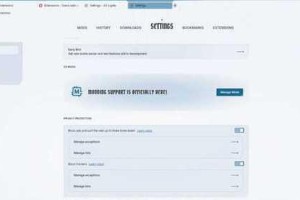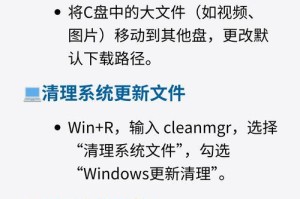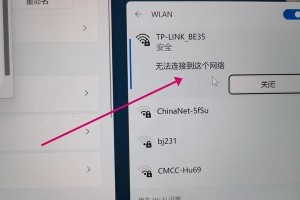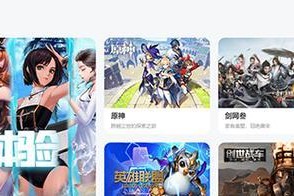随着Win10操作系统的普及,一些用户反映在使用过程中遇到了字体模糊的问题。字体模糊会影响用户的视觉体验和工作效率,因此需要寻找一种彻底解决这个问题的方法。
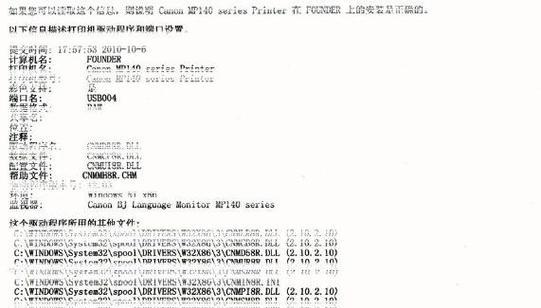
一、调整显示设置以提高字体清晰度
调整显示设置是解决Win10字体模糊问题的第一步。在“设置”中打开“系统”选项,进入“显示”选项卡,将“缩放和布局”选项下的“更改文本、应用等项目的大小”调整为100%。
二、更新显卡驱动程序以优化显示效果
显卡驱动程序是影响字体显示效果的一个重要因素,及时更新显卡驱动程序可以解决一些字体模糊问题。可通过设备管理器或官方网站下载最新的显卡驱动程序进行安装。
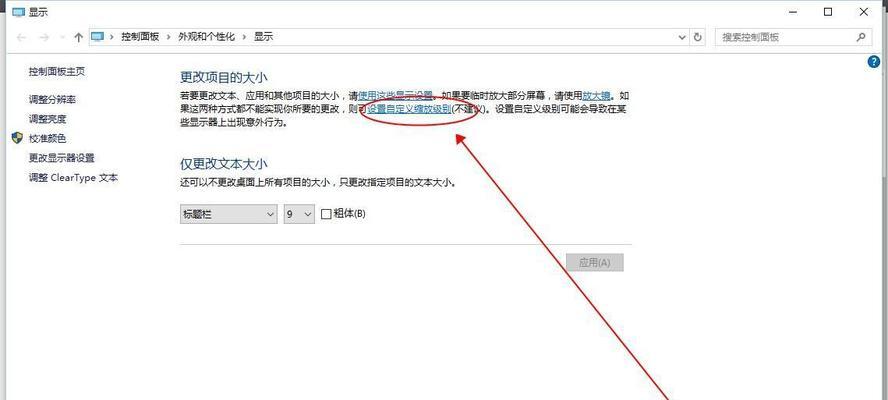
三、启用ClearType以增强字体清晰度
ClearType是微软提供的一种技术,能够提高LCD屏幕上的字体显示效果。在Win10中,可以通过搜索“ClearType”来打开“ClearType调整工具”,按照指引进行调整,增强字体的清晰度。
四、选择适合的字体渲染方式
Win10提供了多种字体渲染方式,包括默认的“标准”方式以及“灰度”和“清晰”两种方式。根据自己的显示器类型和个人喜好,选择适合的字体渲染方式,以获得更好的字体显示效果。
五、禁用显示器缩放功能以避免字体失真
一些显示器自带的缩放功能会导致字体失真,从而出现模糊的情况。在显示器菜单中查找相关选项,将缩放功能禁用,以避免字体失真问题。
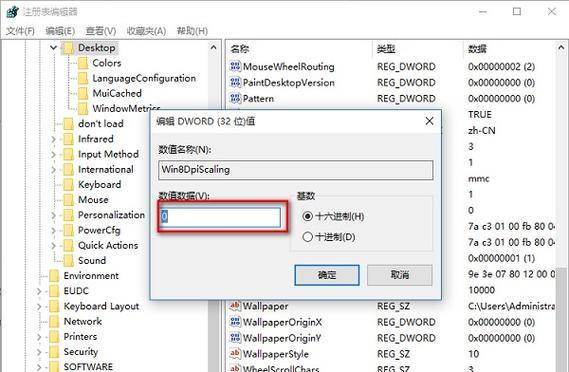
六、调整系统DPI设置以改善字体清晰度
Win10提供了调整系统DPI(每英寸点数)设置的选项,通过增加DPI数值,可以让字体在高分辨率屏幕上显示更清晰。打开“设置”,进入“显示”选项卡,点击“高级显示设置”,在“每个显示器的缩放和布局”中调整DPI设置。
七、检查硬件连接以解决信号问题
字体模糊问题有时也可能与硬件连接有关。检查电缆、接头等硬件连接,确保信号传输正常,以避免字体模糊的问题。
八、清除系统缓存以提高字体显示效果
清除系统缓存可以清除一些临时文件和无效设置,从而提高系统的性能和字体显示效果。在运行中输入“%temp%”并按回车键,删除临时文件夹中的内容。
九、使用第三方字体管理软件优化字体显示
第三方字体管理软件可以帮助用户优化字体显示效果,如FontExpert、NexusFont等。通过这些软件可以安装、删除、预览和管理字体,以获得更好的字体显示效果。
十、检查系统更新以修复字体模糊问题
微软会定期发布系统更新来修复一些已知问题,包括字体模糊问题。打开“设置”,进入“更新和安全”选项卡,点击“检查更新”按钮,安装最新的系统更新。
十一、调整ClearType参数以进一步优化字体显示
在“ClearType调整工具”中,可以通过调整参数来进一步优化字体的显示效果。根据个人需求和实际情况,微调ClearType的参数,以获得更清晰的字体显示效果。
十二、使用高质量的字体资源以改善显示效果
有些字体本身就存在一定的模糊问题,使用高质量的字体资源可以改善显示效果。从官方或信誉良好的字体资源网站下载高质量的字体资源,替换掉原有的字体文件。
十三、校准显示器色彩以提高字体清晰度
显示器的色彩校准可以提高整体的显示效果,包括字体的清晰度。使用显示器自带的校准工具或第三方校准软件,对显示器的亮度、对比度、饱和度等进行校准。
十四、避免使用过小的字体大小以免造成模糊
过小的字体大小会导致字体模糊不清,影响阅读和视觉效果。在使用Win10时,选择适合自己的字体大小,避免使用过小的字体。
十五、重启系统以使设置生效并检查效果
完成以上优化步骤后,重启Win10系统,以使所有设置生效。重启后检查字体的显示效果,如果依然有模糊问题,可以再次调整相关设置或尝试其他解决方法。
通过调整显示设置、更新显卡驱动程序、启用ClearType等方法,可以彻底解决Win10字体模糊问题。此外,选择适合的字体渲染方式、禁用显示器缩放功能以及清除系统缓存等方法也能改善字体显示效果。不同的优化步骤可以根据实际情况和个人需求进行选择和调整,以获得更清晰的字体显示效果。