在日常使用电脑时,我们经常需要打开“我的电脑”来查看文件或者管理硬盘。然而,有些用户在Win7系统中却无法找到“我的电脑”的图标,给使用带来一定的不便。本文将介绍如何在Win7系统的桌面上添加“我的电脑”图标,让您的使用更加便捷。
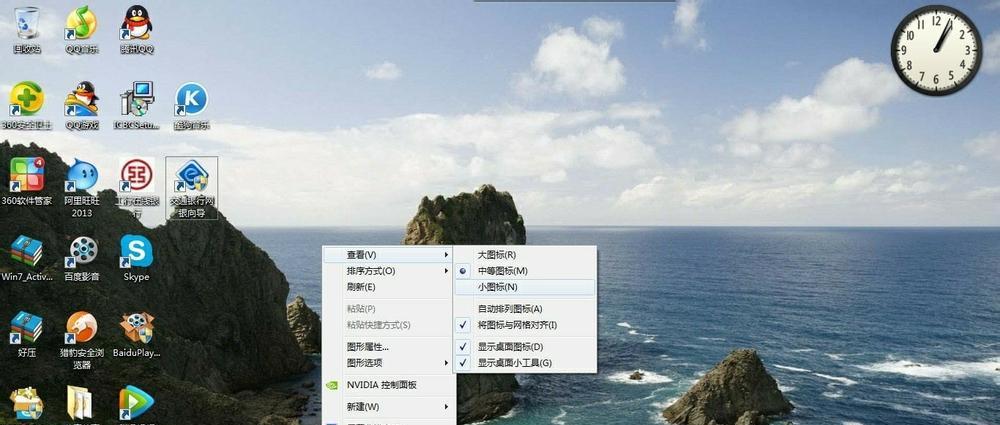
打开桌面个性化设置
通过鼠标右键点击桌面,选择“个性化”菜单,打开桌面个性化设置。
点击“更改桌面图标”
在左侧菜单中选择“更改桌面图标”选项,进入图标设置页面。
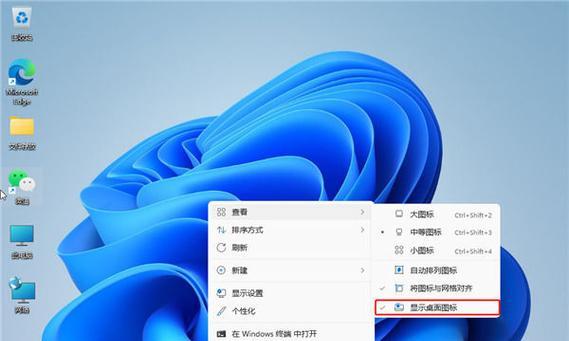
勾选“我的电脑”
在图标设置页面中,找到“桌面图标”区域,在“我的电脑”的前面勾选上对应的复选框。
点击“应用”按钮
勾选完成后,点击页面下方的“应用”按钮,将设置保存。
查看桌面上的“我的电脑”图标
返回桌面,您将会看到已经成功添加了“我的电脑”图标。

调整图标位置
如果您希望调整“我的电脑”图标的位置,只需点击并拖动图标即可将其放置在合适的位置。
更改图标样式
如果您不满意系统默认的图标样式,可以进一步点击“更改图标”按钮,选择其他喜欢的图标样式。
定制桌面快捷方式
除了“我的电脑”,您还可以通过类似的步骤添加其他常用的快捷方式,例如“回收站”、“网络”等。
删除桌面图标
如果您不再需要某个桌面图标,可以回到个性化设置页面,取消对应图标的勾选即可删除。
添加“我的电脑”快捷键
除了在桌面上添加图标,您还可以通过Win+E快捷键直接打开“我的电脑”。
利用快捷方式管理硬盘
在“我的电脑”中,您可以方便地对硬盘进行管理,如查看剩余空间、格式化磁盘等操作。
访问共享文件夹
通过“我的电脑”,您可以轻松访问局域网中的共享文件夹,方便与他人共享文件和资源。
打开CD/DVD驱动器
如果您需要插入或者取出光盘,可以直接通过“我的电脑”进入对应的光驱,方便操作。
快速访问USB设备
当您插入U盘或者移动硬盘时,可以通过“我的电脑”快速找到并访问存储设备中的文件。
通过以上方法,我们可以轻松在Win7桌面上添加“我的电脑”图标,让我们能够快速方便地管理文件和硬盘。同时,我们也介绍了一些相关的快捷操作和功能,希望对您的电脑使用有所帮助。
























