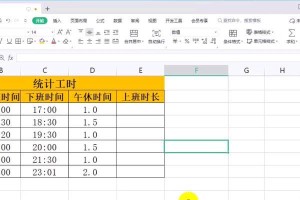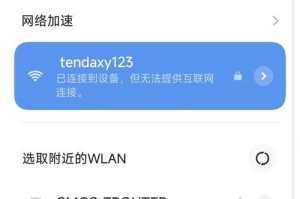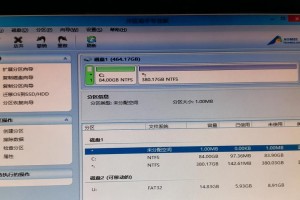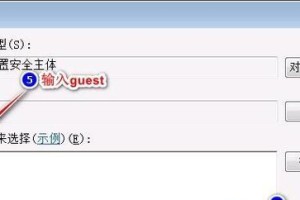随着无线网络的普及和使用需求的增加,越来越多的人希望能够将台式电脑连接到无线WiFi网络上,享受无线上网的便利。然而,对于一些不熟悉技术的人来说,这可能是一个挑战。本文将为大家提供一些简单易行的步骤,帮助您成功地将台式电脑连接到无线WiFi网络。

一、选择合适的无线网卡
选择一款适用于台式电脑的无线网卡是连接无线WiFi网络的第一步。可以选择USB无线网卡或者PCI-E无线网卡,根据自己的需求和电脑的接口类型进行选择。
二、购买并安装无线网卡
购买合适的无线网卡后,根据它的接口类型进行安装。对于USB无线网卡,只需插入电脑的USB接口即可,而对于PCI-E无线网卡,则需要打开机箱安装在主板上。
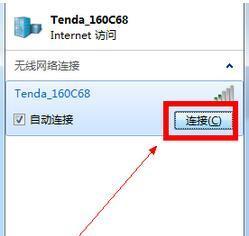
三、安装无线网卡驱动程序
在插入无线网卡后,系统可能会自动安装驱动程序,如果没有自动安装,则需要从无线网卡的官方网站下载并安装相应的驱动程序。
四、打开无线功能
在安装好无线网卡驱动程序后,打开台式电脑的网络设置界面,找到无线网络选项,确保无线功能处于打开状态。
五、搜索可用无线网络
点击“搜索可用的无线网络”按钮,系统将自动扫描附近的WiFi信号。
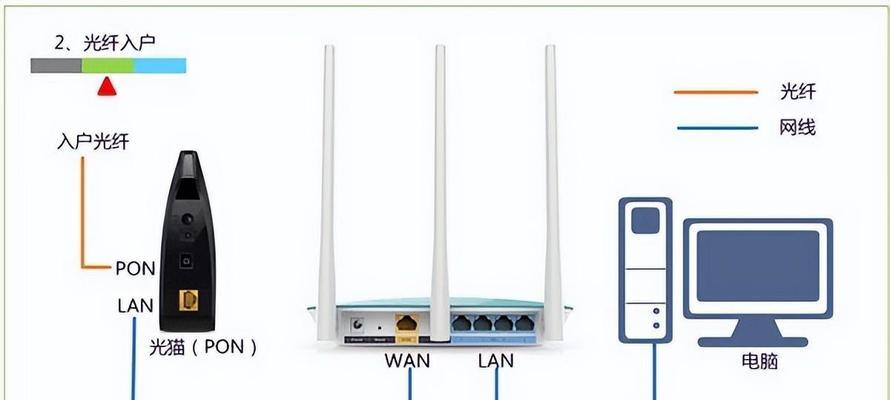
六、选择要连接的WiFi网络
在搜索结果列表中,选择您要连接的WiFi网络名称,并点击连接按钮。
七、输入WiFi密码
如果连接的WiFi网络有密码保护,系统会要求您输入密码。输入正确的密码后,点击确认按钮。
八、等待连接成功
系统将自动连接到所选WiFi网络,并显示连接成功的提示信息。等待一段时间,确保连接稳定后即可开始上网。
九、设置IP地址
有些情况下,系统可能需要手动设置IP地址才能连接到无线网络。在网络设置界面中找到“属性”或“高级”选项,并进入“TCP/IP属性”或“IPv4属性”页面进行设置。
十、检查网络连接状态
连接成功后,打开浏览器访问一个网页,检查网络连接是否正常。如果无法访问网页,可以尝试重新启动电脑或者重启路由器。
十一、使用网络加速器
为了提高网络连接速度和稳定性,可以安装网络加速器软件,并根据软件的指引进行设置和优化。
十二、调整无线网络信号
如果连接的WiFi信号弱,可以尝试调整路由器的位置,或者使用WiFi信号放大器来加强信号覆盖范围。
十三、确保网络安全
连接到无线WiFi网络后,应当及时更新系统和防火墙软件,以及安装可靠的杀毒软件,确保网络安全。
十四、解决连接问题
如果遇到无法连接或者频繁断网的问题,可以尝试重新启动电脑、重启路由器,或者联系网络服务提供商寻求技术支持。
十五、
通过简单的几个步骤,您可以轻松地将台式电脑连接到无线WiFi网络上,享受便捷的无线上网体验。确保选择合适的无线网卡,正确安装驱动程序,正确设置网络参数,以及保持网络安全是成功连接无线WiFi网络的关键。