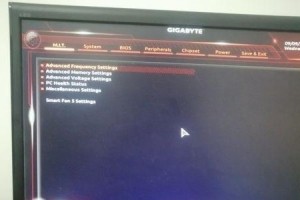在日常使用电脑的过程中,我们常常会遇到系统崩溃、病毒感染等问题,这时候一个强大的PE启动盘就显得尤为重要。本文将教你如何通过简单的步骤,制作一张具备PE启动功能的U盘,让你在遭遇问题时能够快速恢复系统或者进行故障诊断。
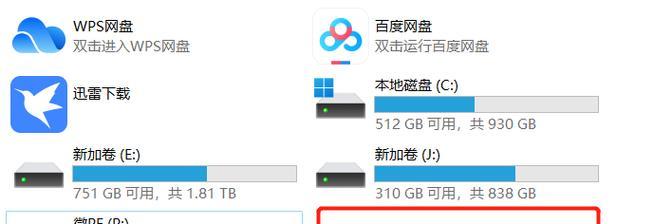
一、选择合适的PE工具
1.了解常见的PE工具:WinPE、BartPE、XPE等。
2.根据自己的需求和使用习惯,选择合适的PE工具。
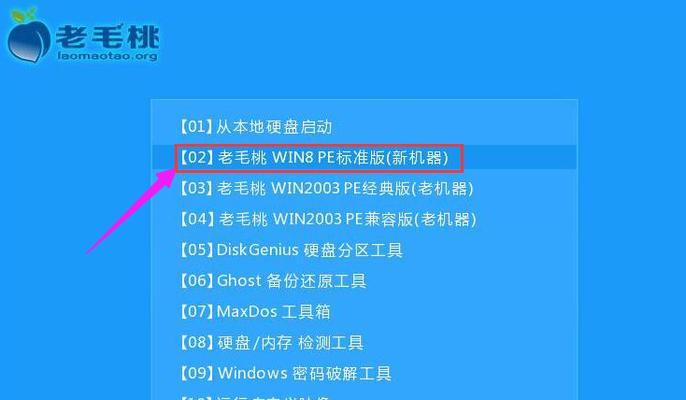
二、准备制作启动盘所需材料
1.一台可用的电脑。
2.一个容量足够大的U盘。
3.PE工具的安装文件。
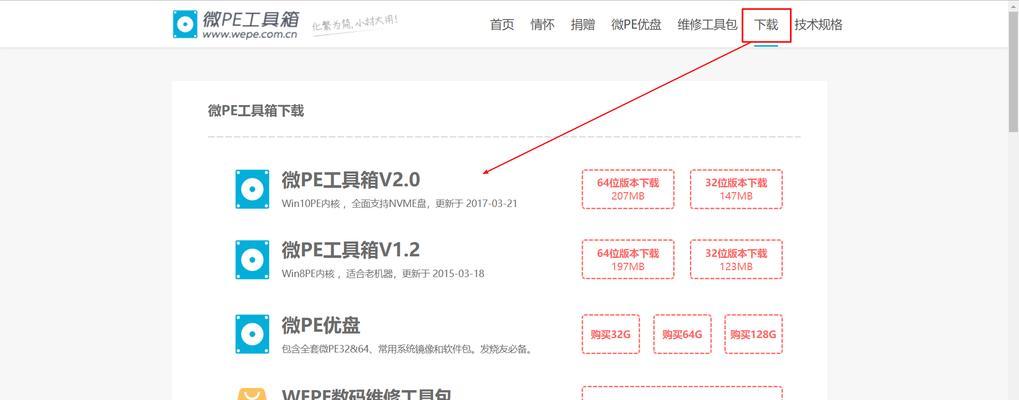
三、安装PE工具
1.下载所选PE工具的安装文件。
2.将安装文件拷贝到电脑上。
3.双击运行安装文件,按照提示完成PE工具的安装。
四、打开PE工具并制作启动盘
1.打开已安装的PE工具。
2.将U盘插入电脑,等待系统自动识别。
3.在PE工具的操作界面中,选择制作启动盘的功能选项。
4.根据界面提示,选择U盘为制作启动盘的目标设备。
五、导入系统文件
1.选择已安装在电脑上的操作系统的安装文件夹。
2.将操作系统的关键文件导入PE工具中。
3.等待导入过程完成。
六、设置启动顺序
1.在电脑开机时按下相应按键进入BIOS设置界面。
2.找到启动选项,将U盘设为第一启动设备。
七、保存设置并重启电脑
1.在BIOS设置界面中保存设置。
2.重启电脑,确保启动顺序已经生效。
八、测试启动盘功能
1.重启电脑,并观察是否能从U盘启动。
2.进入PE工具的操作界面,确认功能是否正常。
九、添加必要的驱动和工具
1.根据自己的需求,添加常用的驱动和工具到PE工具中。
2.确保这些驱动和工具能够在PE环境下正常运行。
十、制作UEFI兼容的启动盘(适用于支持UEFI的电脑)
1.了解UEFI启动和传统BIOS启动的区别。
2.根据UEFI启动的要求,重新制作启动盘。
十一、注意事项及常见问题解答
1.避免使用容量过小的U盘。
2.保持U盘的干净,防止病毒感染。
3.常见问题解答:如何解决启动失败、U盘无法识别等问题。
十二、使用PE启动盘进行系统故障诊断
1.使用PE启动盘,进入故障的电脑系统。
2.通过PE工具提供的功能,对系统进行故障诊断和修复。
十三、使用PE启动盘进行系统备份和还原
1.通过PE启动盘,进入正常的系统环境。
2.使用PE工具提供的备份和还原功能,对系统进行全盘备份和还原。
十四、将PE启动盘制作成ISO镜像
1.了解ISO镜像的概念和作用。
2.使用PE工具,将制作好的PE启动盘制作成ISO镜像,方便备份和传播。
十五、
通过本文所介绍的简单步骤,你可以轻松制作一张具备强大PE启动功能的U盘。无论是系统故障、病毒感染还是系统备份,这个启动盘都能帮助你快速解决问题。记得定期更新PE工具和系统文件,以保证启动盘的有效性。