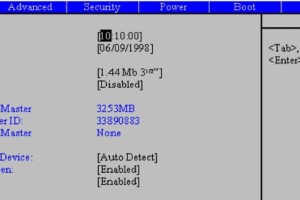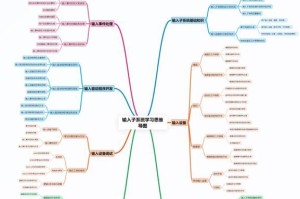在日常使用电脑的过程中,我们经常会遇到需要某些软件或应用程序在电脑开机时自动启动的情况。本文将为你详细介绍如何设置开机自动启动项,帮助你更加高效地使用电脑。
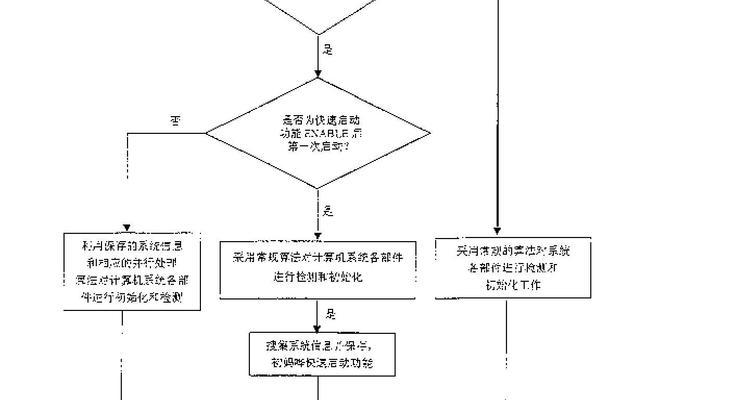
了解开机自动启动项的作用及意义
开机自动启动项指的是在电脑开机时自动运行的程序或应用。通过设置开机自动启动项,可以省去手动打开程序的麻烦,提高工作效率。
打开任务管理器
通过任务管理器可以方便地管理开机自动启动项。在桌面上按下“Ctrl+Shift+Esc”快捷键,或者右键点击任务栏选择“任务管理器”打开任务管理器。
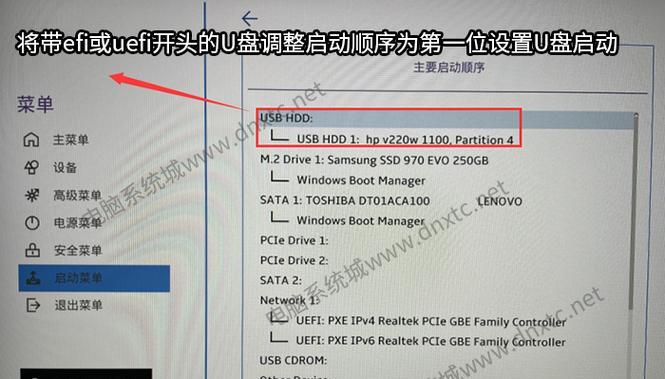
切换到“启动”选项卡
在任务管理器中,可以看到多个选项卡,点击“启动”选项卡即可查看当前系统的开机自动启动项。
查看开机自动启动项列表
在“启动”选项卡中,会列出所有的开机自动启动项,包括启动项的名称、发布者以及启动类型等信息。在这里可以对各个启动项进行管理和设置。
禁用开机自动启动项
如果想要禁用某个开机自动启动项,只需右键点击该项,然后选择“禁用”即可。被禁用的启动项将不会在电脑开机时自动启动。
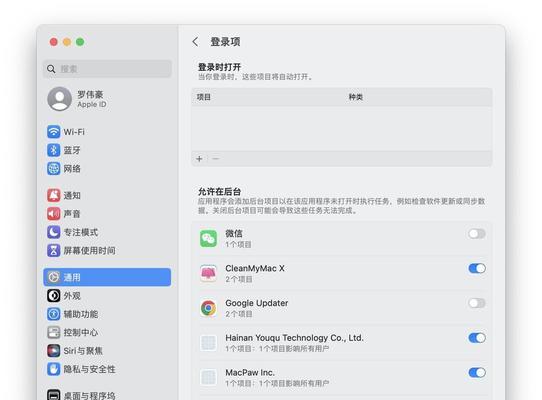
启用开机自动启动项
如果需要重新启用某个被禁用的启动项,只需在任务管理器的“启动”选项卡中找到该项,右键点击并选择“启用”即可。
添加新的开机自动启动项
如果希望添加新的开机自动启动项,可以通过以下步骤实现。在文件资源管理器中找到需要添加的程序或应用程序的快捷方式,然后将其复制到Windows系统的启动文件夹中即可。
打开Windows系统的启动文件夹
通过以下路径可以找到Windows系统的启动文件夹:C:\Users\用户名\AppData\Roaming\Microsoft\Windows\StartMenu\Programs\Startup。在这个文件夹中,可以看到已经存在的开机自动启动项。
将程序或应用程序的快捷方式复制到启动文件夹
找到需要添加的程序或应用程序的快捷方式后,将其复制到Windows系统的启动文件夹中,这样就完成了新的开机自动启动项的添加。
修改已有开机自动启动项的属性
如果需要修改已有开机自动启动项的属性,可以在任务管理器的“启动”选项卡中找到该项,右键点击并选择“打开文件位置”,然后对文件进行属性修改。
管理开机自动启动项的相关工具
除了通过任务管理器来管理开机自动启动项外,还可以使用一些专门的软件工具来进行管理。常见的工具包括CCleaner、Autoruns等,它们提供了更加便捷的操作和管理功能。
注意开机自动启动项的数量
过多的开机自动启动项会降低系统的运行速度和性能,因此在设置开机自动启动项时需要注意合理控制其数量。
定期清理无用的开机自动启动项
定期检查和清理无用的开机自动启动项是保持系统运行良好的重要措施之一。通过删除不再使用的启动项,可以提高系统的启动速度和运行效率。
避免添加不明来源的开机自动启动项
在设置开机自动启动项时,应该避免添加不明来源或不信任的程序或应用程序,以免给系统带来安全风险。
通过本文的介绍,你已经学会了如何设置开机自动启动项。合理设置和管理开机自动启动项,可以提高你的工作效率,同时保持系统的良好运行。记住,掌握这些技巧能让你更加轻松地使用Windows系统。