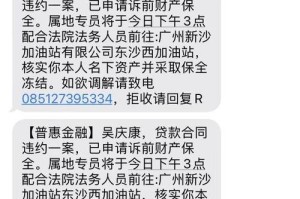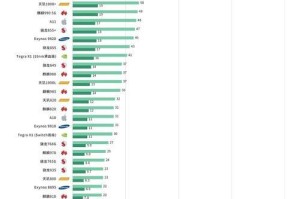在过去,我们通常使用光盘或DVD来安装操作系统。然而,随着技术的发展,使用U盘安装系统变得越来越普遍。本文将为您详细介绍如何使用U盘驱动进行系统安装,并提供逐步的指导。

标题和
1.准备一个可用的U盘
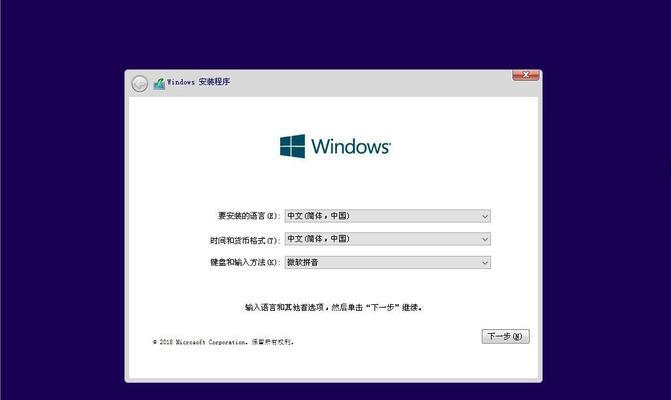
在开始之前,确保您拥有一台可用的U盘。最好使用容量较大且状态良好的U盘来存储系统安装文件和驱动程序。
2.下载操作系统镜像文件
您需要从官方网站下载适用于您的计算机的操作系统镜像文件。确保选择与您计算机型号和规格匹配的版本。
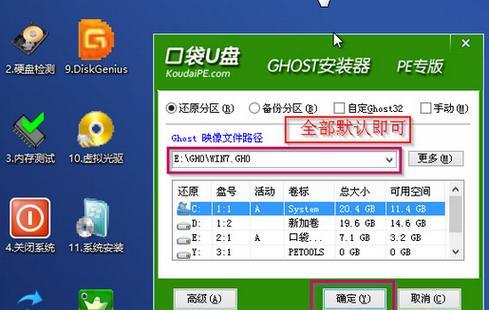
3.获取一个合适的U盘启动工具
您需要从网络上下载一个合适的U盘启动工具。常见的工具有Rufus、WinToFlash等。选择一个稳定且易于使用的工具,并确保其与您的操作系统兼容。
4.插入U盘并打开U盘启动工具
将U盘插入计算机,并打开您下载的U盘启动工具。请注意,插入U盘之前要备份其中的所有数据,因为制作启动盘将格式化U盘。
5.选择操作系统镜像文件
在U盘启动工具中,选择您从官方网站下载的操作系统镜像文件。确保正确选择了镜像文件,并不要进行其他操作。
6.设置U盘启动选项
确保将U盘设置为首选启动设备。这样,当您重新启动计算机时,它将从U盘而不是硬盘驱动器引导。
7.开始制作U盘启动盘
点击U盘启动工具上的“开始”或类似按钮,开始制作U盘启动盘。这可能需要一些时间,具体取决于您的系统镜像文件的大小和U盘的速度。
8.重新启动计算机
制作完成后,关闭U盘启动工具,并重新启动计算机。确保U盘仍然插入计算机。
9.进入BIOS设置
当计算机重新启动时,按照屏幕上的提示进入BIOS设置。通常,您需要按下特定的键(如F2、Del或Esc)来进入BIOS。
10.更改启动顺序
在BIOS设置中,找到启动选项并将U盘设为首选启动设备。确保保存更改,并退出BIOS设置。
11.开始系统安装
重新启动计算机后,它将从U盘启动。稍等片刻,您将看到操作系统安装界面。按照屏幕上的指示进行系统安装。
12.完成系统安装
系统安装过程可能需要一些时间,请耐心等待。一旦安装完成,您将能够进行最初的系统设置和个性化选项。
13.拔出U盘并重新启动计算机
完成系统安装后,拔出U盘并重新启动计算机。此时,计算机将从硬盘驱动器而不是U盘启动。
14.检查系统是否正常工作
系统重新启动后,请检查操作系统是否正常工作。确保所有驱动程序和软件都已正确安装,并进行必要的更新。
15.将U盘妥善保管备用
您可以将U盘妥善保管备用,以备将来重新安装系统或在其他计算机上进行系统安装时使用。
通过本文的详细步骤,您已了解如何使用U盘驱动来安装操作系统。这种方法相对于传统的光盘或DVD安装更为便捷,并且适用于大多数计算机型号。使用U盘安装系统可以提高安装效率,并且允许您随时备用。祝您安装系统顺利!