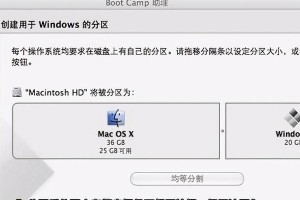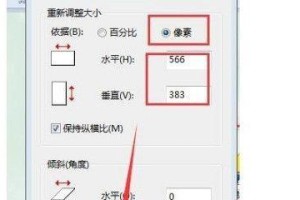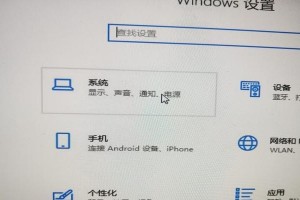随着时间的推移,电脑操作系统可能会出现各种问题,如运行缓慢、系统错误等。为了解决这些问题,很多人选择刷写原版系统来恢复电脑的性能和稳定性。而使用U盘启动刷原版系统是一种相对简单且常见的方法。本文将详细介绍如何使用U盘来刷写原版系统,帮助你轻松恢复电脑的最佳状态。
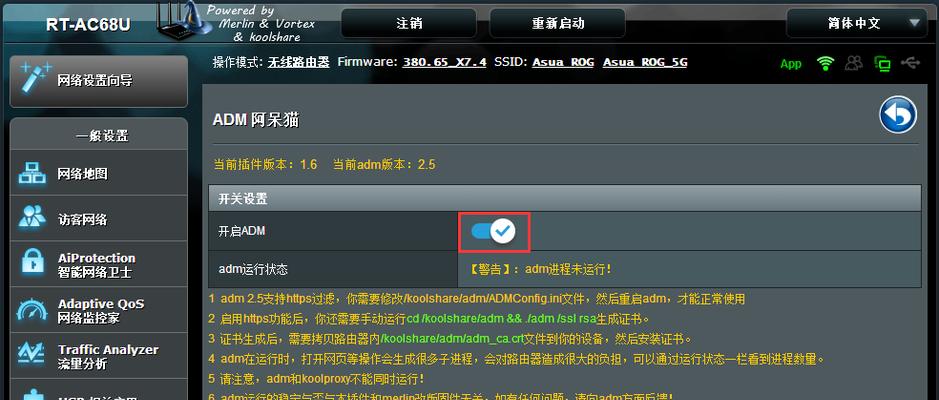
准备工作:获取原版系统安装文件
在开始之前,你需要事先准备好一份原版系统的安装文件。这可以通过官方网站下载或者使用其他合法途径获取。确保你下载的是与你当前电脑对应的操作系统版本,以免出现不兼容的情况。
制作启动U盘:将安装文件写入U盘
1.插入一个容量足够大的U盘到电脑的USB接口上。
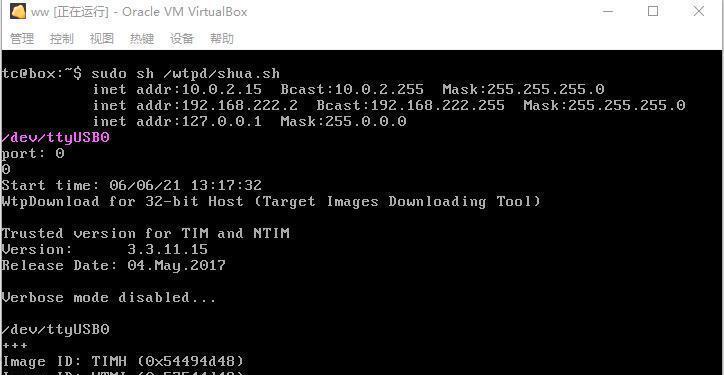
2.下载并安装一个U盘启动制作工具,如"UltraISO"。
3.打开"UltraISO"软件,选择"文件"菜单下的"打开"选项,找到你事先准备好的原版系统安装文件。
4.在软件界面中,选择"启动"菜单,点击"写入硬盘映像..."。
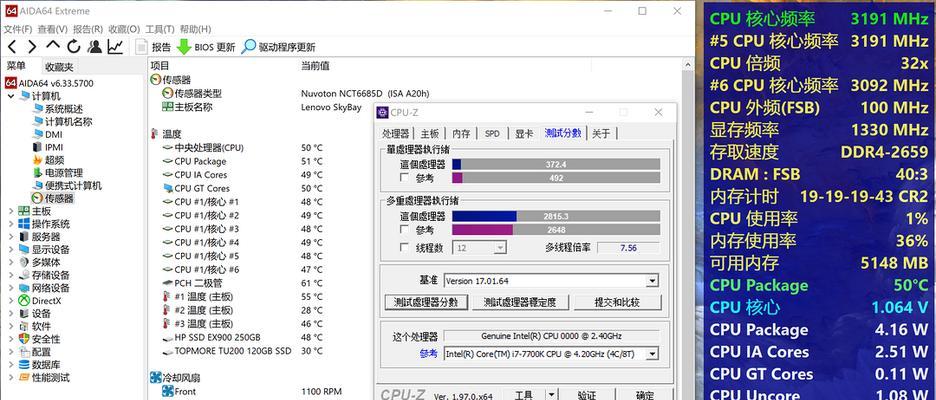
5.在弹出的对话框中,选择你插入的U盘对应的盘符,并点击"写入"按钮,等待写入过程完成。
设置电脑启动顺序:确保U盘优先于硬盘
1.重启电脑,并在开机过程中按下相应的按键(通常是F2、F12或者Delete键)进入BIOS设置界面。
2.在BIOS设置界面中,找到"启动顺序"或"BootOrder"选项。
3.将U盘所对应的选项移动到第一位,确保U盘能够在启动时被优先识别。
4.保存设置并退出BIOS设置界面。
启动电脑并刷写原版系统:按照提示操作即可
1.重新启动电脑,并等待出现启动画面。
2.在启动画面上,按照提示按任意键进入U盘启动。
3.稍等片刻,系统将自动加载U盘中的原版系统安装文件。
4.按照屏幕上的提示,选择合适的语言和其他设置选项。
5.点击"安装"或"修复"按钮,进入系统安装或修复界面。
6.根据提示完成系统安装或修复过程,等待安装过程完成。
重启电脑并设置系统:配置个性化选项
1.安装过程完成后,系统将会自动重启电脑。
2.在重启后,系统会要求你设置一些基本的个性化选项,如语言、时区、用户名等。
3.根据自己的喜好和实际需求进行设置,并点击"下一步"按钮。
4.等待系统配置完成,并自动进入新安装的原版系统桌面。
安装驱动和软件:确保系统完整性
1.进入新安装的原版系统桌面后,首先需要安装相关的驱动程序,以保证硬件的正常工作。
2.打开设备管理器,查看是否有设备未安装驱动,并依次安装相应驱动程序。
3.根据自己的需求,下载并安装其他需要的软件和工具。
数据恢复:备份和还原个人文件
1.如果之前备份了个人文件,可以通过相同方法将文件复制回新系统中。
2.如果没有备份,可以通过连接移动存储设备、云盘等方式,将之前的个人文件导入到新系统中。
系统优化:提升系统性能和稳定性
1.运行一次系统更新,确保系统获得最新的补丁和安全更新。
2.安装一个可靠的杀毒软件,保护电脑免受病毒和恶意软件的侵害。
3.清理系统垃圾文件,优化系统性能。
4.定期进行系统维护和检查,确保系统的稳定和安全。
注意事项:避免不必要的麻烦
1.在刷写原版系统之前,请确保备份了重要的个人文件,以免数据丢失。
2.仔细阅读并按照教程中的步骤操作,避免出现操作错误或不兼容问题。
3.选择安全可靠的原版系统安装文件来源,以免下载到非法或病毒感染的系统镜像。
轻松恢复原生操作系统
通过使用U盘启动刷原版系统的方法,你可以轻松恢复电脑的原生操作系统,并解决各种系统问题。只需准备好安装文件,制作启动U盘,设置电脑启动顺序,按照提示操作即可完成刷写过程。刷写完成后,记得安装驱动、备份和还原个人文件,以及进行系统优化,确保系统的完整性和稳定性。希望本文能帮助到你恢复电脑的最佳状态。