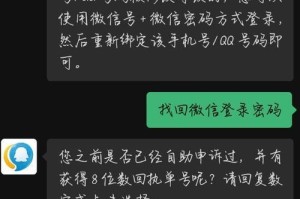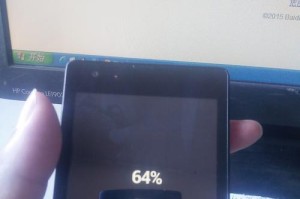在日常使用电脑的过程中,我们经常会遇到硬盘空间不足的问题。如果硬盘上有多个分区,而其中某些分区的可用空间比较大,而另外一些分区却十分紧张,这时候就可以考虑合并分区来进行硬盘空间的重新分配。本文将介绍如何利用电脑自带的工具进行分区合并的操作步骤和注意事项。

备份重要文件
关闭正在运行的程序
检查磁盘错误
打开“磁盘管理”工具
选择需要合并的分区
右键点击选择“删除卷”
右键点击另一个分区,选择“扩展卷”
选择要扩展的卷大小
确认操作
等待操作完成
检查合并结果
重新分配合并后的空间
重新启动计算机
清理磁盘空间
备份重要文件
在进行任何分区操作之前,我们都应该首先备份重要文件。因为合并分区的操作可能会导致数据丢失或分区损坏,所以一定要提前做好备份工作,以免造成不必要的损失。
关闭正在运行的程序
在进行分区合并之前,我们需要关闭所有正在运行的程序。这样可以避免数据丢失或者分区损坏的风险,并且也可以提升操作的效率。

检查磁盘错误
在进行分区合并之前,我们还需要对磁盘进行错误检查。可以通过在“我的电脑”中右键点击需要检查的分区,选择“属性”,然后在“工具”选项卡中点击“检查”来进行磁盘错误检查。
打开“磁盘管理”工具
在开始合并分区之前,我们需要打开电脑自带的“磁盘管理”工具。可以通过按下Win键+R键,然后输入“diskmgmt.msc”来打开该工具。
选择需要合并的分区
在磁盘管理工具中,可以看到电脑硬盘上所有的分区信息。找到需要合并的两个相邻分区,然后记录它们的盘符和名称。

右键点击选择“删除卷”
在磁盘管理工具中,可以右键点击需要合并的分区,选择“删除卷”。这样可以将该分区删除,释放出空闲空间。
右键点击另一个分区,选择“扩展卷”
在磁盘管理工具中,可以右键点击另一个相邻的分区,选择“扩展卷”。这样可以将空闲空间添加到该分区上。
选择要扩展的卷大小
在扩展卷的界面中,可以选择要扩展的卷大小。可以选择全部可用空间,也可以自行设定需要扩展的大小。
确认操作
在进行分区合并之前,系统会给出一个警告提示。仔细阅读警告信息,然后点击“是”来确认合并操作。
等待操作完成
一旦确认了分区合并操作,系统将开始执行合并操作。这个过程可能需要一些时间,具体时间取决于硬盘的大小和操作系统的性能。
检查合并结果
合并操作完成后,我们需要再次打开“磁盘管理”工具,检查合并结果。确保合并后的分区大小和盘符符合预期。
重新分配合并后的空间
合并完成后,我们可以通过打开“我的电脑”,右键点击合并后的分区,选择“属性”,然后在“工具”选项卡中点击“调整分区大小”来重新分配合并后的空间。
重新启动计算机
在完成分区合并和空间重新分配之后,我们需要重新启动计算机,以确保所有的改动生效。
清理磁盘空间
在合并完成后,我们还可以通过清理磁盘空间来进一步提升硬盘的使用效率。可以使用系统自带的“磁盘清理”工具或第三方软件进行清理。
通过本文介绍的方法,我们可以轻松地进行电脑分区合并操作,提升硬盘空间的利用效率。但在进行分区合并之前,一定要备份重要文件,并且仔细阅读警告信息,避免不必要的数据丢失。希望本文能为大家提供实用的指导和帮助。