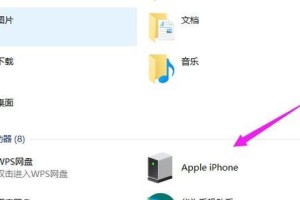在使用MicrosoftWord进行文档编辑时,批注模式是一个非常实用的功能,可以方便地进行文档评论和修改。然而,在某些情况下,我们可能需要关闭批注模式,以便更好地浏览和编辑文档。本文将介绍如何通过快捷键关闭批注模式,并提供了15个标题,详细描述了关闭批注模式的不同方法和步骤。
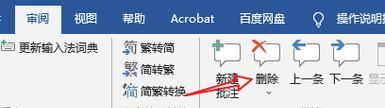
理解批注模式的作用及常见用途
批注模式是Word中一个重要的功能,可以用于记录和交流文档的评论、建议和修改意见。通过使用批注模式,用户可以直观地在文档中插入批注,并与其他编辑人员进行实时的协作和讨论。
问题背景和需求
尽管批注模式具有很多优点,但在某些情况下我们可能需要关闭批注模式,比如当我们只想专注于文档内容本身而不受到批注的干扰,或者当我们要打印或分享文档时,希望批注不会出现在输出的版本中。
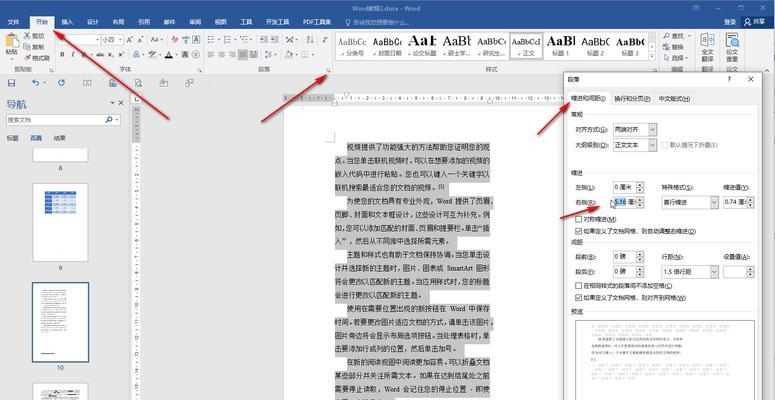
使用快捷键关闭批注模式的方法
在Word中,可以通过一些简单的快捷键来关闭批注模式。其中,常用的方法是使用快捷键"Ctrl+Alt+P"。按下这个组合键后,Word会立即关闭批注模式,并将文档切换回正常编辑模式。
通过菜单选项关闭批注模式
除了使用快捷键,我们还可以通过Word的菜单选项来关闭批注模式。在Word的菜单栏中,选择“审阅”选项卡,然后在“跟踪”组中找到“批注”按钮。点击该按钮后,即可关闭批注模式。
使用工具栏关闭批注模式
Word的工具栏也提供了关闭批注模式的选项。在工具栏中找到“批注”图标,点击即可关闭当前的批注模式。这种方法简单直观,适用于快速切换批注模式的场景。
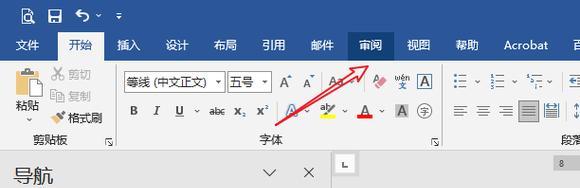
通过快速访问工具栏关闭批注模式
如果你经常需要关闭和打开批注模式,可以将批注功能添加到Word的快速访问工具栏中。在Word的标题栏上,找到“自定义快速访问工具栏”按钮,并选择“更多命令”。在弹出的对话框中,选择“批注”并添加到快速访问工具栏,从而实现一键关闭或打开批注模式。
通过快捷键自定义关闭批注模式
如果默认的快捷键不符合你的使用习惯,你可以自定义一个更适合自己的快捷键来关闭批注模式。在Word的菜单栏中,选择“文件”选项卡,并点击“选项”。在弹出的选项对话框中,选择“自定义快捷键”,然后找到“关闭批注模式”命令,并设置自己喜欢的快捷键组合。
通过修改文档属性关闭批注模式
除了通过界面操作,我们还可以通过修改文档属性的方式关闭批注模式。在Word的菜单栏中,选择“文件”选项卡,并点击“信息”。在文档信息中找到“高级属性”,然后选择“批注”标签页。在这个标签页中,可以选择“删除所有批注并关闭批注模式”,以达到关闭批注模式的目的。
在不关闭批注模式的情况下隐藏批注
有时候,我们并不想完全关闭批注模式,而只是想在编辑或浏览时隐藏批注。在Word的菜单栏中,选择“审阅”选项卡,并点击“批注”组中的“显示批注”按钮。这样,批注将被隐藏,但仍然存在于文档中,便于之后再次显示和编辑。
利用批注管理器关闭批注模式
如果你在文档中使用了大量的批注,可以通过批注管理器来关闭批注模式。在Word的菜单栏中,选择“审阅”选项卡,并点击“批注”组中的“批注管理器”按钮。在弹出的窗口中,选择“删除所有”,即可一次性删除所有的批注。
通过宏脚本关闭批注模式
如果你是一个高级用户,并且熟悉Word的宏脚本功能,你还可以编写一个宏脚本来实现关闭批注模式的操作。通过宏脚本,可以自动化执行关闭批注模式的步骤,提高编辑效率。
注意事项和风险提示
在关闭批注模式时,需要注意保存文档的备份,以防止误操作导致数据丢失。此外,关闭批注模式可能会导致某些功能不可用或出现兼容性问题,因此建议在必要时再关闭批注模式。
根据实际需求选择合适的关闭方法
根据个人的使用习惯和实际需求,选择适合自己的关闭批注模式的方法。快捷键、菜单选项、工具栏和自定义快捷键等方法都可以实现关闭批注模式的目的,选择最适合自己的方式来提高编辑效率。
批注模式的关闭方法和要点
通过本文介绍的多种关闭批注模式的方法,我们可以更好地掌握Word的编辑功能,并提高工作效率。不论是使用快捷键、菜单选项、工具栏还是自定义方式,都能轻松实现关闭批注模式的目的。
继续探索Word中更多的编辑技巧
Word作为一款强大的文档处理软件,还有很多其他实用的编辑技巧值得我们去探索和学习。希望本文能帮助读者更好地使用Word,并在工作和学习中提高编辑效率。让我们一起继续学习,探索更多的Word编辑技巧吧!