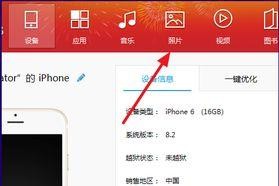驱动精灵是一款实用的软件,可以帮助我们快速找到并安装电脑所需的驱动程序。当我们需要重装系统或遇到驱动问题时,驱动精灵可以成为我们的得力助手。本文将详细介绍如何使用驱动精灵重装系统,解决电脑驱动问题。
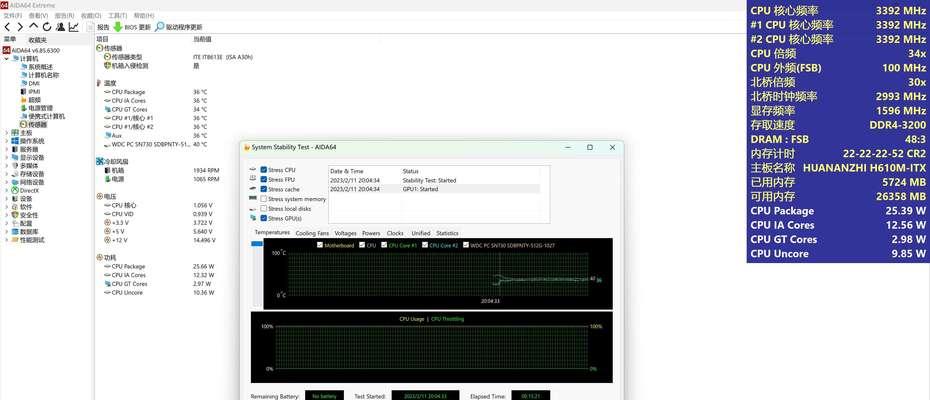
文章目录:
1.确认电脑所需的驱动程序
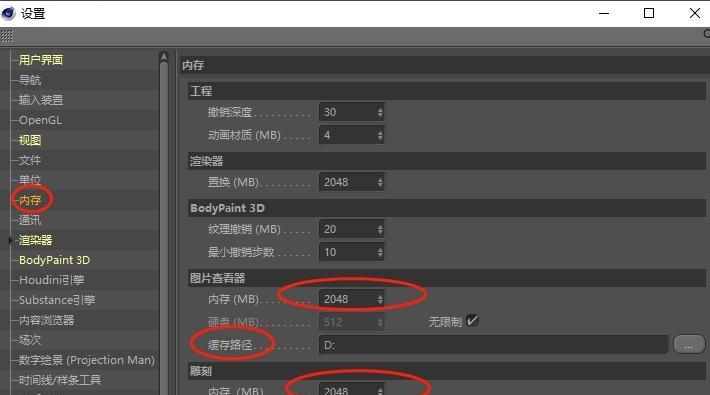
2.下载并安装驱动精灵
3.打开驱动精灵并连接网络
4.选择系统重装功能

5.备份重要数据
6.选择系统镜像文件
7.创建启动U盘
8.重启电脑并进入BIOS设置
9.修改启动顺序,将U盘设置为首选启动项
10.进入重装系统界面
11.选择安装方式和系统版本
12.开始系统重装
13.安装完成后的设置和优化
14.使用驱动精灵安装电脑驱动程序
15.检查和更新其他软件
1.确认电脑所需的驱动程序:在重装系统之前,我们需要确认电脑所需的驱动程序,包括显卡驱动、声卡驱动、网卡驱动等。
2.下载并安装驱动精灵:在官方网站上下载驱动精灵安装程序,并按照提示完成安装过程。
3.打开驱动精灵并连接网络:安装完成后,打开驱动精灵,并确保电脑已连接到互联网。
4.选择系统重装功能:在驱动精灵主界面中,选择系统重装功能,准备开始重装系统。
5.备份重要数据:在系统重装之前,我们需要备份重要的个人数据,以防丢失。
6.选择系统镜像文件:驱动精灵将提示选择系统镜像文件,我们可以选择已有的镜像文件或从官方网站下载。
7.创建启动U盘:根据提示,使用驱动精灵创建启动U盘,用于启动和安装重装系统。
8.重启电脑并进入BIOS设置:将启动U盘插入电脑,重启电脑并进入BIOS设置界面。
9.修改启动顺序,将U盘设置为首选启动项:在BIOS设置界面中,找到启动顺序选项,将U盘设置为首选启动项。
10.进入重装系统界面:保存设置并重启电脑,即可进入驱动精灵的重装系统界面。
11.选择安装方式和系统版本:根据个人需求,选择适合的安装方式和系统版本。
12.开始系统重装:点击开始按钮,驱动精灵将开始重装系统,这个过程可能需要一段时间,请耐心等待。
13.安装完成后的设置和优化:系统重装完成后,我们需要进行一些设置和优化,如安装杀毒软件、更新系统补丁等。
14.使用驱动精灵安装电脑驱动程序:驱动精灵不仅可以重装系统,还可以帮助我们快速安装电脑所需的驱动程序,省去手动搜索和下载的麻烦。
15.检查和更新其他软件:在系统恢复正常后,我们还需要检查和更新其他软件,以确保电脑的正常运行和安全性。
通过使用驱动精灵重装系统,我们可以轻松解决电脑驱动问题,提高系统的稳定性和性能。同时,驱动精灵还提供了快速安装驱动程序的功能,让我们省去了手动搜索和下载的繁琐过程。希望本文能帮助读者顺利使用驱动精灵重装系统,解决电脑驱动问题。