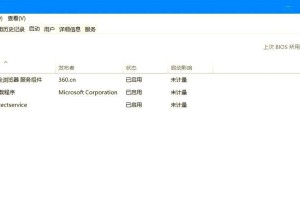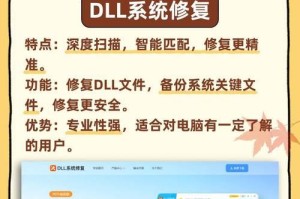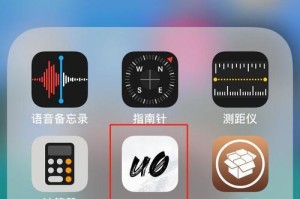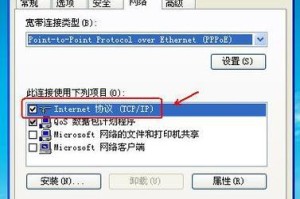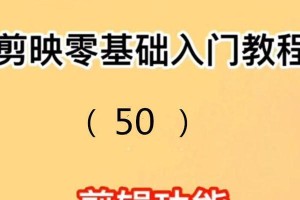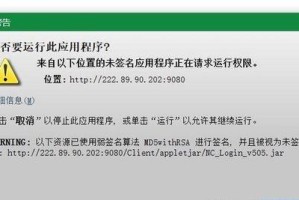在现今数字化时代,电脑已经成为人们日常生活不可或缺的工具之一。然而,随着时间的推移,我们的电脑系统可能会变得缓慢或出现其他问题,这时重新安装一个全新的操作系统就成了必要的选择。本文将介绍如何使用联想笔记本启动U盘来进行系统安装,以提升电脑性能并解决系统问题。

一、准备所需工具和材料
1.确保你有一个可用的U盘,并且该U盘上已经制作好了启动盘。
2.确保你拥有联想笔记本电脑,并了解其具体型号和操作系统版本。
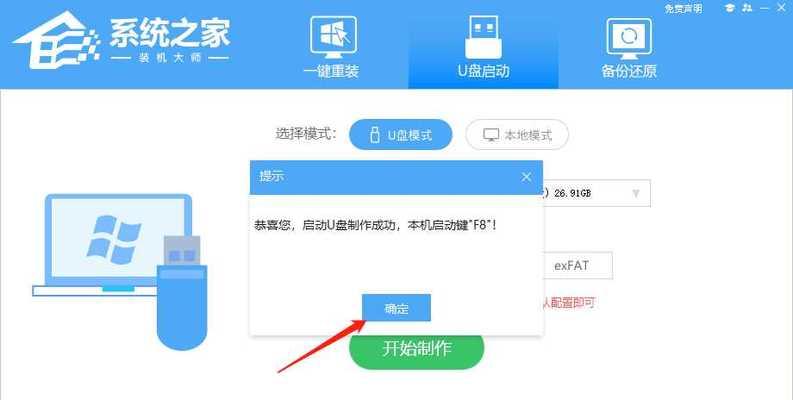
3.请备份所有重要数据和文件,因为系统安装将会格式化硬盘并清除所有数据。
二、进入BIOS设置
1.打开联想笔记本电脑,按下开机键。
2.在联想启动画面出现之前,快速按下键盘上的“F2”或“Delete”键来进入BIOS设置。
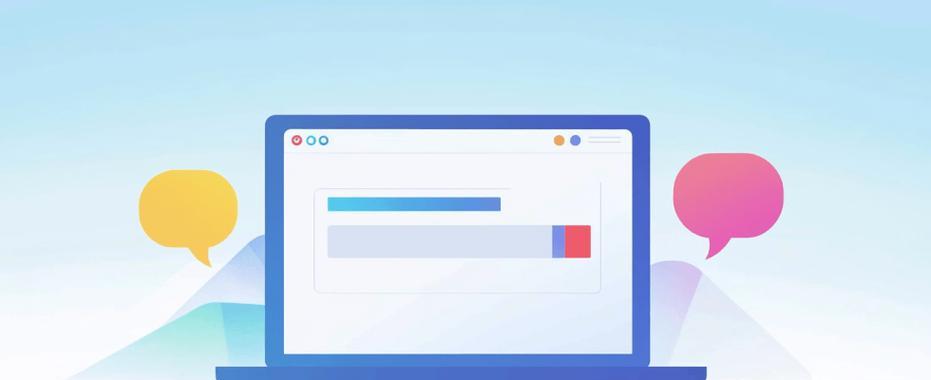
三、调整启动顺序
1.在BIOS设置界面中,使用键盘方向键选择“Boot”选项,并按下“Enter”键。
2.在启动设备的顺序列表中,将U盘设备移动到第一位,确保它的优先级最高。
3.保存并退出BIOS设置。
四、重启电脑并启动U盘
1.重新启动联想笔记本电脑。
2.在重新启动过程中,快速按下键盘上的“F12”或“Fn+F12”键来进入启动菜单。
3.在启动菜单中,使用方向键选择U盘设备,并按下“Enter”键来启动该设备。
五、安装新系统
1.当电脑从U盘启动后,系统安装程序将自动加载。
2.根据提示选择安装语言和其他设置,然后点击“下一步”按钮。
3.阅读并接受许可协议后,选择“自定义安装”选项。
4.在自定义安装界面中,选择要安装的磁盘分区,并点击“下一步”按钮。
5.系统安装程序将开始复制文件并进行安装。这个过程可能需要一些时间,请耐心等待。
6.安装完成后,电脑将自动重新启动,并进入新安装的操作系统。
六、进行系统配置
1.根据系统设置向导的提示,为新安装的操作系统进行基本配置,如设置用户名、密码等。
2.在配置过程中,您可以选择是否从备份中恢复重要数据和文件。
3.根据个人需求和偏好,自定义系统设置,如显示分辨率、网络连接等。
七、安装驱动程序
1.打开联想官方网站,进入“支持与下载”页面。
2.在支持与下载页面中,输入您的笔记本型号和操作系统版本,找到相应的驱动程序列表。
3.下载并安装所需的驱动程序,以确保笔记本电脑的正常运行。
八、更新操作系统
1.打开新安装的操作系统,进入“设置”菜单。
2.在设置菜单中,找到“更新和安全”选项,并点击进入。
3.在更新和安全菜单中,点击“检查更新”按钮,以确保您的操作系统是最新版本。
九、安装常用软件
1.根据个人需求,下载并安装常用软件,如办公套件、浏览器、媒体播放器等。
2.确保从官方网站或可信来源下载软件,并注意防止恶意软件和病毒的安装。
十、备份重要文件
1.在系统安装完毕后,务必定期备份重要文件和数据。
2.使用云存储服务或外部存储设备来备份文件,以免丢失重要数据。
结尾:
通过本文的指导,您可以轻松地使用联想笔记本启动U盘来进行系统安装。这将为您的电脑带来全新的操作系统,并提升其性能。在执行操作系统安装过程时,请务必备份重要文件和数据,并谨慎选择下载和安装软件,以保证电脑的安全和稳定运行。