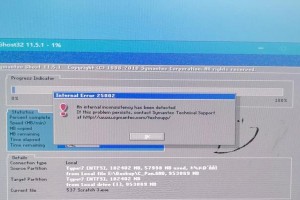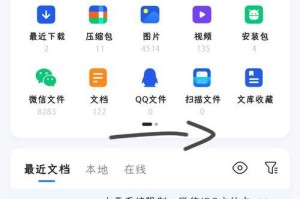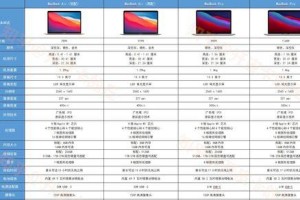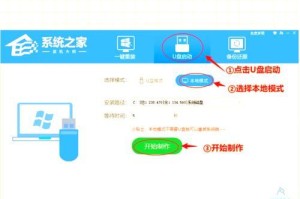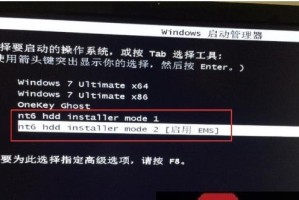随着远程办公和视频通话的普及,USB摄像头成为了必备的设备之一。但是,有时候我们会发现摄像头的画面大小不合适,要么太小看不清楚,要么太大占用了屏幕空间。本文将为大家介绍几种简单的方法,帮助你快速调节USB摄像头画面大小。

使用摄像头自带的软件进行调节
通过查找你所使用的摄像头品牌和型号,下载并安装对应的摄像头软件。打开软件后,可以在设置选项中找到画面大小调节的选项。
使用操作系统自带的摄像头设置
大部分操作系统都自带了摄像头设置功能。在Windows系统中,可以通过控制面板或者设备管理器找到“图像设备”选项,进入设置界面进行画面大小的调节。

使用第三方软件进行调节
如果你的摄像头没有自带的软件或者操作系统自带的设置功能不够满足你的需求,可以考虑使用一些第三方软件进行调节。比如,ManyCam、SplitCam等软件都提供了丰富的摄像头设置选项。
调节摄像头的焦距
除了调节画面大小,有时候我们也需要调节摄像头的焦距来获得更清晰的画面。在摄像头上通常会有一个旋钮,可以通过调整这个旋钮来改变焦距。
通过视频通话软件进行调节
如果你经常使用视频通话软件,比如Skype、Zoom等,那么你也可以在这些软件的设置选项中找到摄像头画面大小调节的选项。
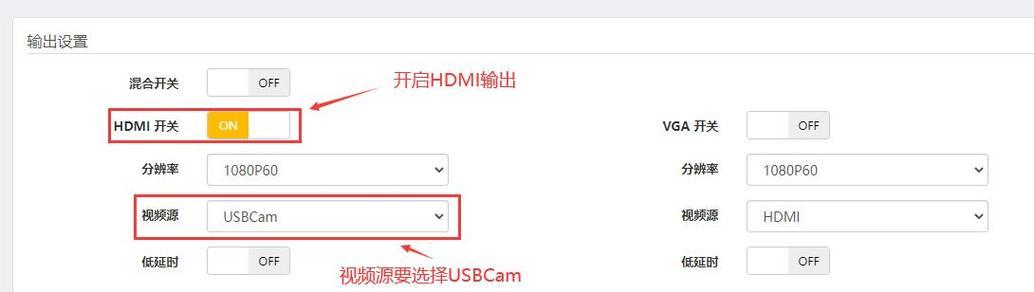
调节电脑显示器的分辨率
有时候,摄像头的画面大小也与电脑显示器的分辨率有关。可以尝试调节电脑显示器的分辨率来适应摄像头画面大小。
调节摄像头的放大倍数
有些摄像头支持放大倍数的调节,可以通过软件或者硬件方式进行调节。这样可以更精确地控制画面的大小。
调节摄像头的采集区域
在一些高级摄像头中,还可以通过调节采集区域来改变画面大小。通过设置摄像头的采集区域,可以实现画面的裁剪和放大。
调节摄像头的输出分辨率
一些高级摄像头支持自定义输出分辨率,通过设置摄像头的输出分辨率,可以达到所需的画面大小效果。
调节摄像头的缩放模式
在一些摄像头设置中,还可以选择不同的缩放模式,如等比例缩放、拉伸等。根据实际情况,选择合适的缩放模式来调整画面大小。
尝试不同的摄像头位置和角度
有时候,调整摄像头的位置和角度也可以改变画面的大小效果。尝试不同的位置和角度,找到最适合你的摄像头画面大小。
调节计算机显示器的放大比例
除了调节摄像头本身的画面大小,还可以通过调节计算机显示器的放大比例来改变画面的大小效果。
考虑购买支持调节画面大小的摄像头
如果你经常需要调节摄像头的画面大小,并且当前使用的摄像头无法满足你的需求,那么可以考虑购买支持调节画面大小功能的摄像头。
避免过度调节画面大小
在调节画面大小时,要注意避免过度调节,以免造成画面模糊或失真的情况。适度调节画面大小,保证清晰度和观看体验。
通过本文介绍的几种方法,你可以快速调节USB摄像头的画面大小,根据自己的需求来获得最佳观看体验。选择合适的方法,并根据实际情况进行调节,让你的视频通话和远程办公更加顺利和高效。