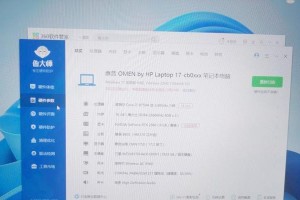在使用电脑的过程中,我们经常会遇到系统问题导致电脑运行缓慢或不稳定的情况。此时,重装操作系统是一个解决办法。本文将为您详细介绍如何在联想G5080上重装Win10系统。

一、备份重要数据
在重装系统之前,首先要确保你的联想G5080上的重要数据已经备份。例如个人文件、照片、音乐等,以免丢失。
二、下载Win10系统镜像文件
进入微软官网下载Win10操作系统的镜像文件,并将其保存到一个可访问的位置。
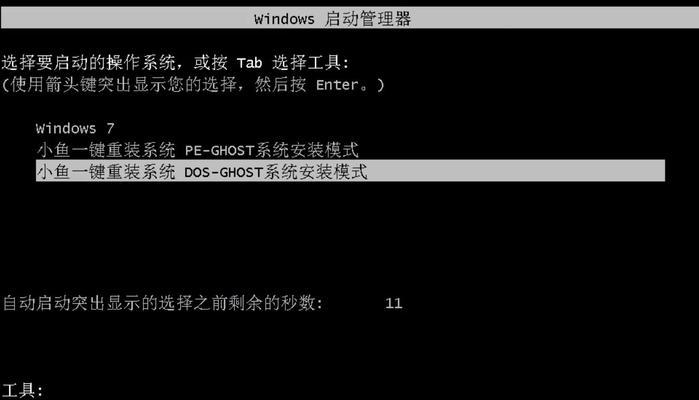
三、创建启动盘
使用UltraISO等工具,将下载好的Win10系统镜像文件制作成启动盘。
四、进入BIOS设置
重启联想G5080电脑后,在开机过程中按下F2键或Del键进入BIOS设置界面。
五、更改启动顺序
在BIOS设置界面中,找到“Boot”选项,并将启动顺序更改为USB。

六、保存并退出
在BIOS设置界面中,选择“SaveandExit”保存更改并退出。
七、启动电脑
将制作好的启动盘插想G5080电脑的USB接口,然后重新启动电脑。
八、选择语言和时间
在Win10安装界面中,选择你喜欢的语言和地区时间。
九、点击“安装”
点击安装按钮开始进行Win10系统的安装。
十、选择安装方式
在安装界面中,选择“自定义安装”。
十一、删除旧系统分区
在自定义安装界面中,找到原有的系统分区,并将其删除。
十二、新建分区
将原有系统分区删除后,点击新建按钮创建一个新的系统分区。
十三、选择新分区
在新分区界面中,选择新建的系统分区作为安装目标。
十四、等待安装完成
点击“下一步”开始安装Win10系统,并耐心等待安装过程完成。
十五、重启电脑
在安装完成后,系统会提示你重启电脑。重启后,你将拥有一台焕然一新的联想G5080电脑。
通过本文所述的步骤,您可以轻松地在联想G5080上重装Win10系统。记得备份重要数据并按照步骤进行操作,您将获得一个运行更加稳定、流畅的电脑系统。