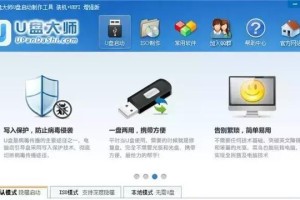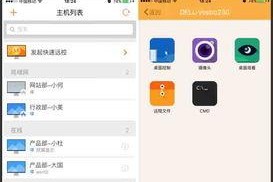随着科技的不断发展,电脑操作系统也在不断更新换代,Win7作为一款经典稳定的操作系统,备受用户喜爱。然而,对于一些初学者来说,在电脑硬盘上进行系统分区以及安装Win7系统可能会感到有些困惑。本文将详细介绍如何正确地进行系统分区和安装Win7系统,帮助读者轻松完成这一步骤。
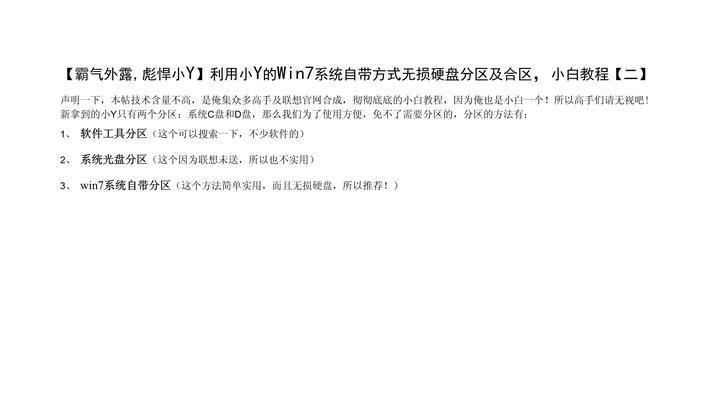
一、准备工作——备份重要数据
在进行系统分区和安装Win7之前,首先需要备份重要的个人数据,以免在操作过程中造成数据丢失。将个人文件、照片、视频等复制到外部存储设备或云存储中是一个明智的选择。
二、查看硬盘空间——规划分区大小
在进行分区之前,需要先查看电脑硬盘的可用空间,并规划好各个分区的大小。一般来说,系统分区大小建议为100GB左右,其他分区可根据个人需求进行调整。
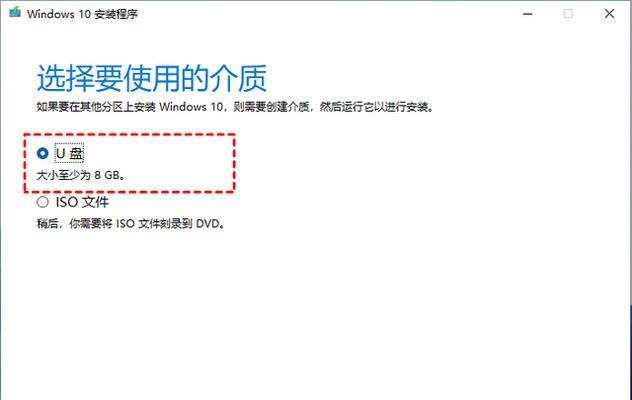
三、分区准备——打开磁盘管理工具
点击“开始”菜单,找到“计算机”或者“此电脑”,右键点击选择“管理”,进入“磁盘管理”。
四、新建分区——选择未分配的空间
在磁盘管理工具中,找到未分配的空间,右键点击选择“新建简单卷”,按照向导进行分区设置。可以选择分区大小、分区名称等。
五、系统分区——格式化并设为活动分区
将系统分区设为活动分区是必要的。在磁盘管理工具中,右键点击系统分区,选择“设为活动分区”。

六、数据分区——创建其他所需的分区
如果需要创建其他数据分区,可以在磁盘管理工具中继续进行操作。选择未分配的空间,右键点击选择“新建简单卷”,按照向导设置分区大小和名称。
七、格式化分区——准备安装系统
在磁盘管理工具中,对每个分区依次进行格式化操作,以准备安装系统。右键点击相应分区,选择“格式化”,按照向导进行格式化操作。
八、安装Win7系统——从光盘或U盘引导安装
将Win7安装光盘或制作好的U盘插入电脑,重启电脑进入BIOS设置,将启动方式改为光盘或U盘。重启电脑后,按照提示安装Win7系统。
九、选择安装分区——指定安装位置
在安装界面上,选择自定义安装,然后选择之前创建的系统分区进行安装。点击“下一步”继续安装。
十、等待安装——系统文件复制中
在安装过程中,系统会自动复制所需的文件到硬盘中,请耐心等待。安装时间根据电脑配置和硬盘速度而有所不同。
十一、系统配置——设置个人偏好
在安装完成后,根据个人喜好设置系统的语言、用户名、密码等信息。点击“下一步”继续。
十二、驱动安装——安装硬件驱动程序
完成系统配置后,需要安装相应的硬件驱动程序,以保证硬件设备能够正常工作。可以通过官方网站下载最新的驱动程序进行安装。
十三、更新系统——安装补丁和更新
为了提高系统的稳定性和安全性,建议及时更新系统,安装最新的补丁和更新。打开“控制面板”,选择“Windows更新”,点击“检查更新”。
十四、安装常用软件——个性化配置
根据个人需求,安装一些常用软件如办公软件、浏览器等,以满足日常使用的需要。
十五、——享受Win7系统的稳定性和便捷性
通过正确地进行系统分区和安装Win7系统,我们可以充分利用电脑硬盘空间,享受Win7系统带来的稳定性和便捷性,提高工作和生活效率。同时,注意备份重要数据和定期更新系统,可以保障数据的安全和系统的稳定。