在使用戴尔笔记本电脑的过程中,我们常常需要对u盘进行分区操作,以便更好地管理和存储数据。本文将为大家提供一份简单易懂的戴尔笔记本u盘分区教程,帮助您轻松完成分区操作。

1.确保备份关键数据:在进行u盘分区之前,首先需要将重要的数据进行备份,以防操作不当导致数据丢失。

2.确认u盘状态:插入u盘后,打开“我的电脑”或“资源管理器”,确认u盘已被识别并正常显示。
3.打开磁盘管理工具:在Windows操作系统中,点击开始菜单,搜索并打开“磁盘管理”工具。
4.选择目标u盘:在磁盘管理界面中,找到对应的u盘,并右键点击选择“新建简单卷”。
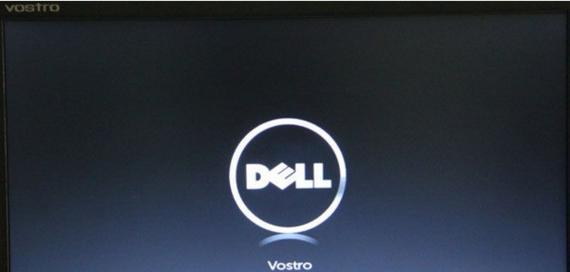
5.设置分区大小:在新建简单卷向导中,根据需求设置分区大小,并选择分配给新卷的盘符。
6.格式化新卷:选择分配盘符后,系统会提示格式化该分区,点击“下一步”进入格式化设置。
7.选择文件系统类型:根据个人需求,选择合适的文件系统类型,如FAT32或NTFS,并进行格式化操作。
8.完成分区操作:格式化完成后,系统会显示新分区已经成功创建,并显示盘符和可用空间。
9.添加额外分区:如有需要,可以继续为u盘添加其他的分区,重复以上步骤即可。
10.调整分区大小:在磁盘管理界面中,右键点击已有的分区,选择“压缩卷”或“扩展卷”进行大小调整。
11.删除分区:在磁盘管理界面中,右键点击不需要的分区,选择“删除卷”进行分区删除操作。
12.注意事项:在进行分区操作时,需要注意避免误操作,确保备份重要数据,并谨慎选择分区大小和文件系统类型。
13.u盘分区的作用:合理的u盘分区可以更好地组织和管理数据,提高存储效率和数据读写速度。
14.其他分区工具推荐:除了Windows系统自带的磁盘管理工具外,还有一些第三方软件也可以完成u盘分区操作,如MiniToolPartitionWizard等。
15.通过本文的戴尔笔记本u盘分区教程,相信大家已经掌握了分区的基本操作步骤,希望能帮助到您更好地管理u盘中的数据。记得在操作前备份重要数据,并根据个人需求进行分区设置,以免误操作导致数据丢失。
























