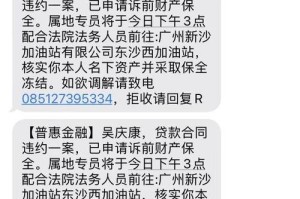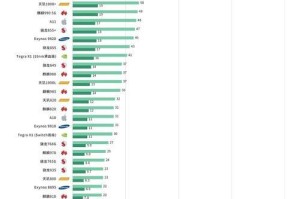在Mac电脑上安装Windows10系统可能对一些用户来说是一项挑战,尤其是涉及到使用U盘来进行安装。然而,只要按照正确的步骤操作,您将能够轻松地在Mac上安装Windows10系统。本文将为您提供一份详尽的教程,以帮助您完成这一过程。

一:准备工作
在开始安装前,请确保您已备份了Mac电脑上的所有重要数据,并且已经下载了适用于您的Mac型号的Windows10ISO文件。
二:选择合适的U盘
选择一个容量不小于8GB的U盘,并确保它是空的,因为在整个安装过程中U盘上的所有数据都将被删除。

三:格式化U盘
插入U盘后,打开“磁盘工具”应用程序,并选择您的U盘。点击“抹掉”选项,并将格式设置为“MS-DOS(FAT)”。点击“抹掉”按钮来格式化U盘。
四:制作可启动U盘
打开“终端”应用程序,并输入以下命令:sudo/Applications/Install\macOS\Mojave.app/Contents/Resources/createinstallmedia--volume/Volumes/Untitled--applicationpath/Applications/Install\macOS\Mojave.app
五:等待制作完成
命令执行后,系统将开始制作可启动的U盘,并显示进度条。请耐心等待,直到命令执行完成。

六:分区Mac硬盘
在Mac上安装Windows10之前,我们需要为Windows系统分配一些磁盘空间。打开“磁盘工具”应用程序,选择您的硬盘,并点击“分区”选项卡。点击加号按钮添加一个新分区,设置大小为您想要为Windows系统分配的磁盘空间。
七:启动安装程序
重新启动Mac电脑,并按住Option键,直到出现启动菜单。选择显示为“EFIBoot”的选项,并按下回车键,这将启动Windows10安装程序。
八:安装Windows10
在安装程序界面上选择语言和其他首选项,然后点击“下一步”。接受许可协议后,选择要安装的磁盘分区,并点击“安装”。然后按照屏幕上的提示完成安装过程。
九:重新启动Mac
安装完成后,系统将要求您重新启动Mac电脑。按照屏幕上的指示操作,并稍等片刻,您将能够进入新安装的Windows10系统。
十:安装BootCamp驱动程序
一旦进入Windows10系统,连接到互联网并下载BootCamp驱动程序。安装驱动程序后,您的Mac硬件将能够完全兼容Windows10系统。
十一:设置Windows10
根据您的个人偏好,设置Windows10的外观、语言和其他首选项。您还可以根据需要安装其他软件和驱动程序。
十二:切换操作系统
现在,您可以使用“启动磁盘”系统偏好设置来选择默认启动的操作系统。这样,在Mac电脑重新启动时,您可以选择进入MacOS或Windows10系统。
十三:注意事项
请注意,安装Windows10系统可能会导致某些Mac功能的不兼容性。在安装之前,请确保您已经了解这些潜在问题,并准备好处理它们。
十四:解除安装
如果您决定不再需要Windows10系统,可以使用BootCamp助理来解除安装。这将还原您的Mac电脑到原始状态,并删除与Windows10相关的所有文件和分区。
十五:享受Windows10
现在,您已经成功地在Mac电脑上安装了Windows10系统,可以享受其带来的一系列功能和应用程序了。
通过本教程,您已经学会了如何使用MacU盘安装Windows10系统。虽然这个过程可能有些复杂,但只要按照步骤进行操作,您将能够在Mac上轻松安装Windows10,并享受其强大的功能。记得备份数据并仔细遵循本文所提供的指导,祝您成功安装Windows10!