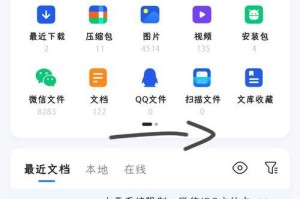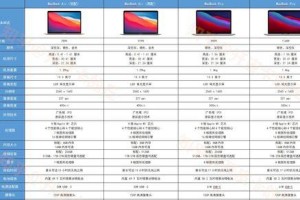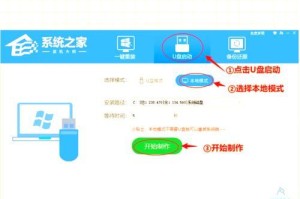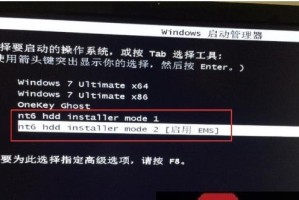在日常办公和学习中,我们经常需要对电脑屏幕上的内容进行截图,以便于后续的编辑、分享或保存。Windows操作系统提供了多种截屏方式,其中快捷键是最为便捷和高效的方法之一。本文将介绍Windows常用的截屏快捷键,帮助您轻松实现快速截图,提升工作效率。

Windows截屏快捷键的基本概念与作用
在Windows系统中,截屏快捷键是一组键盘上的组合键,通过按下特定的快捷键可以直接将当前屏幕或选定区域的内容截取下来。这样的功能非常实用,不仅可以快速获取所需信息,还可以用于制作教程、演示或者记录问题等多种场景。
Windows系统中常用的截屏快捷键
Windows系统中常用的截屏快捷键包括“PrintScreen”、“Alt+PrintScreen”、“Windows+Shift+S”等。其中,“PrintScreen”键可以截取整个屏幕的内容,“Alt+PrintScreen”键可以截取当前活动窗口的内容,“Windows+Shift+S”键可以截取选定区域的内容。

使用“PrintScreen”键进行全屏截图
按下“PrintScreen”键,系统会将当前屏幕的内容复制到剪贴板中。您可以打开一个图像编辑软件,如Paint,然后粘贴(Ctrl+V)即可将截屏内容呈现出来,随后可以进行编辑、保存或分享。
使用“Alt+PrintScreen”键截取活动窗口
按下“Alt+PrintScreen”键,系统会将当前活动窗口的内容复制到剪贴板中。之后,您可以打开一个图像编辑软件,如Paint,粘贴即可呈现截图结果。相比于全屏截图,这种方式可以更加精确地截取所需内容。
使用“Windows+Shift+S”键进行选定区域截图
按下“Windows+Shift+S”键后,屏幕会变暗,并且鼠标指针会变为一个十字形。您可以按住鼠标左键选择要截取的区域,然后松开鼠标即可将选定区域的内容复制到剪贴板中。之后,您可以按下Ctrl+V将截图粘贴到图像编辑软件中。
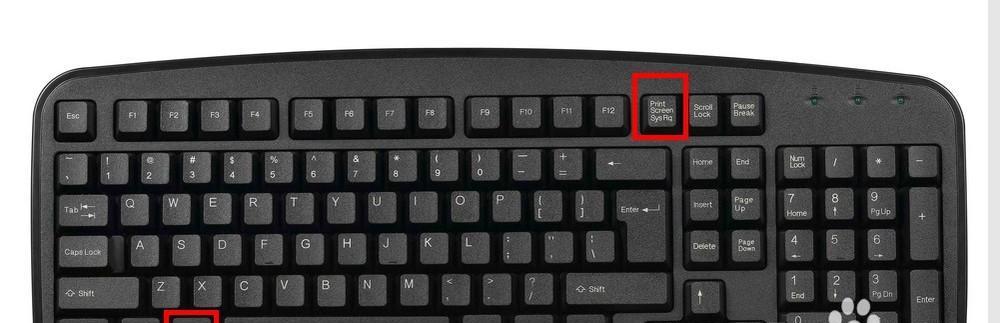
使用Windows自带的截图工具进行高级截屏
除了以上快捷键,Windows系统还提供了自带的截图工具“SnippingTool”和“WindowsSnip&Sketch”,它们可以实现更加灵活和高级的截图功能。例如,可以选择截取特定形状、添加标记或进行延时截图等。
使用“SnippingTool”进行截图操作
打开“SnippingTool”后,点击“新建”按钮即可开始截图操作。您可以选择矩形、自由形、窗口或全屏等方式进行截图,并且还可以通过编辑选项进行标记和涂鸦等操作,最后可以保存为图片或直接复制到剪贴板中。
“WindowsSnip&Sketch”工具的使用方法
“WindowsSnip&Sketch”是Windows10系统新增的截图工具,它可以通过快捷键“Windows+Shift+S”直接启动。与“SnippingTool”相比,“WindowsSnip&Sketch”提供了更加丰富的功能,包括矩形截图、自由形截图、窗口截图等多种选项。
通过截屏工具保存、编辑和分享截图
无论使用哪种方式进行截图,都可以通过图像编辑软件进行后续的编辑、标记或涂鸦等操作。您可以将截图保存为图片格式,如PNG、JPEG等,也可以直接复制到剪贴板中,用于粘贴到其他应用程序或分享给他人。
常见问题解答及技巧分享
Q1:如何修改截屏保存路径?A:在截图工具的设置中可以修改保存路径。Q2:如何进行延时截图?A:使用“WindowsSnip&Sketch”工具时,可以选择延时截图功能并设置延时时间。Q3:如何撤销截图操作?A:在图像编辑软件中,可以使用撤销快捷键(Ctrl+Z)来撤销操作。
小技巧:使用截屏工具捕捉下拉菜单
有时候我们需要截取下拉菜单的内容,但是按下截屏快捷键后下拉菜单会立即关闭。这时,可以先按下快捷键,然后再打开下拉菜单,并在打开后松开快捷键,这样就能够捕捉到下拉菜单的内容了。
小技巧:使用截屏工具截取长页面
当需要截取一个长页面时,使用常规的截屏快捷键往往无法一次截取全貌。这时,可以多次使用截屏快捷键,每次截取页面的一部分,然后将多个截图拼接起来,即可得到完整的长页面截图。
小技巧:使用截屏工具截取动画或视频
在需要截取动画或视频的情况下,常规的截屏快捷键往往只能捕捉到静止的画面。这时,可以使用截屏工具中的延时功能,在播放动画或视频的过程中按下快捷键,系统会在延时结束后自动进行截图,从而捕捉到动态内容。
小技巧:使用截屏工具制作GIF动图
某些截图工具还支持将多张截图制作成GIF动图的功能。您可以先多次使用快捷键进行连续截图,然后通过编辑选项将这些截图合并为一个GIF动图,用于展示某个过程或者操作步骤。
通过掌握Windows系统中的截屏快捷键,我们可以轻松实现快速截图,提升工作效率。无论是全屏截图、活动窗口截图还是选定区域截图,都可以通过简单的快捷键操作完成,并且还可以借助自带的截图工具进行更加高级的截图操作。掌握这些技巧,相信您将更加便捷地进行截图工作。