Visio是一款功能强大的流程图和图表绘制工具,它不仅提供了丰富的图形库和绘制工具,还可以通过添加和格式化背景主题来提升图表的视觉效果。本文将介绍如何使用Visio添加和格式化背景主题,以使你的图表更加吸引人和专业。

标题和
1.创建新的Visio文档并打开背景选项:
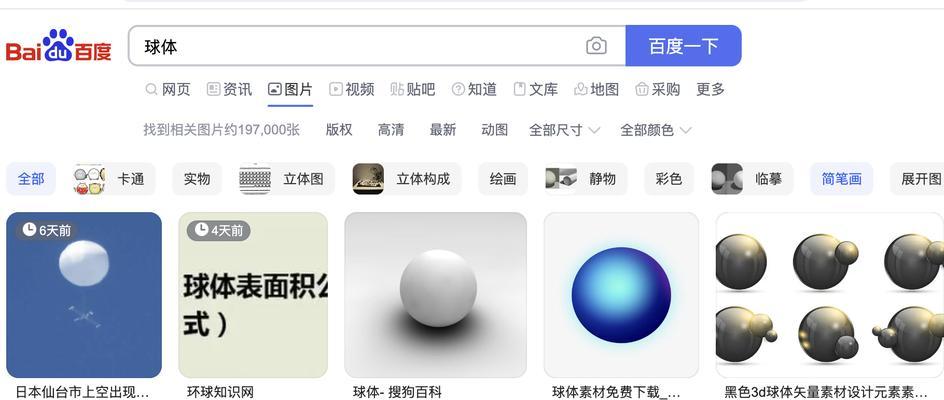
在Visio中创建一个新的文档,并在菜单栏中选择“设计”选项卡,在“背景”栏中点击“背景”按钮,打开背景选项。
2.选择合适的背景
在背景选项中,浏览并选择合适的背景主题,例如现代、传统、科技等,根据自己的需求选择一个与图表内容相匹配的主题。

3.自定义背景主题颜色:
如果预设的背景主题颜色不符合你的需求,可以点击“自定义主题颜色”选项,调整背景颜色以使其更符合图表的整体风格。
4.调整背景主题透明度:
如果背景主题过于突出,你可以通过调整透明度来使其更加柔和,点击“透明度”选项并拖动滑块以达到理想的效果。
5.添加水印效果:
如果你希望在图表中添加水印效果,如公司Logo或者机密标识,可以在背景选项中点击“水印”按钮,选择并上传合适的图片。
6.设置背景填充效果:
除了颜色和透明度外,Visio还提供了多种背景填充效果供选择,如渐变、纹理、图案等,点击“填充效果”选项并浏览选择适合的填充方式。
7.更改背景主题字体:
如果你想要改变背景主题的字体风格,可以在背景选项中点击“字体”按钮,并选择一个与图表内容相匹配的字体。
8.添加背景主题图像:
除了预设的背景主题,Visio还提供了添加自定义图片作为背景的选项。点击“图片”按钮,选择并上传适合的图像作为背景。
9.设置边框和线条样式:
在背景选项中,你还可以为图表添加边框和线条样式,点击“边框和线条”按钮,选择合适的样式并调整参数以达到理想的效果。
10.调整背景元素布局:
如果你觉得背景元素的布局不够理想,可以在背景选项中点击“布局”按钮,选择不同的布局方式,使得背景元素更加协调和均衡。
11.预览和保存背景
在调整完所有背景选项之后,点击“预览”按钮,查看图表的最终效果。如果满意,点击“应用”按钮保存所设置的背景主题。
12.编辑和删除背景
如果需要修改已保存的背景主题,可以在菜单栏中选择“设计”选项卡,在“背景”栏中点击“编辑背景主题”按钮。如果要删除某个背景主题,选择相应主题并点击“删除”。
13.复制和应用背景
如果你在多个图表中都想应用相同的背景主题,可以在菜单栏中选择“设计”选项卡,在“背景”栏中点击“复制格式”按钮,并将其应用到其他图表中。
14.背景主题的重要性:
一个好的背景主题可以提升图表的专业性和吸引力,使读者更容易理解和记忆图表内容,并对你所传达的信息产生更深的印象。
15.创造个性化背景
你也可以尝试创造个性化的背景主题,将图表与你的品牌、风格或主题相匹配,从而使你的图表在众多图表中脱颖而出。
通过Visio的背景选项,我们可以轻松添加和格式化背景主题,定制图表的外观以增强其吸引力和专业性。选择合适的主题、调整颜色、透明度和填充效果、添加水印、修改字体和线条样式等操作,都可以让你的图表与众不同,并更好地传达你的信息。记住,在创建图表时,背景主题也是一个重要的考虑因素。
























