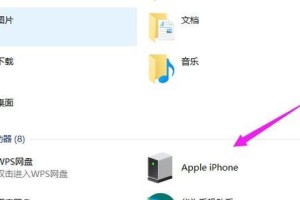在现代计算机系统中,我们通常使用硬盘作为操作系统的启动设备。然而,在某些情况下,我们可能需要使用U盘来启动计算机,例如在进行系统恢复或安装操作系统时。本文将详细介绍如何在升技主板上进行U盘启动设置,帮助读者轻松完成这一操作。
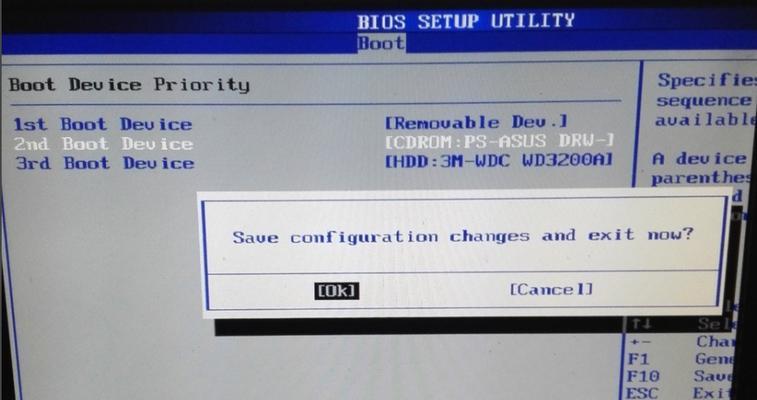
1.确定BIOS版本和设置选项

在开始进行U盘启动设置之前,首先需要确定您的升技主板的BIOS版本以及相关的设置选项。
2.进入BIOS设置界面
使用电源按钮启动计算机,并在屏幕上显示出升技主板的品牌LOGO时,按下指定的按键(通常是DEL键)来进入BIOS设置界面。
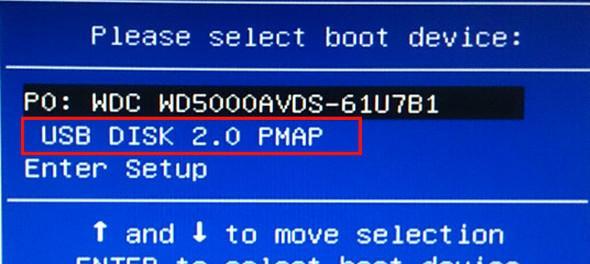
3.寻找启动选项
在BIOS设置界面中,使用方向键来找到“启动”或“Boot”选项,并按下Enter键进入此菜单。
4.设置U盘为第一启动设备
在“启动”菜单中,找到“启动设备顺序”或类似的选项,并将U盘的启动顺序设置为第一。
5.确认更改并保存
在设置U盘为第一启动设备后,使用快捷键(通常是F10键)保存更改并退出BIOS设置界面。
6.插入U盘并重新启动
确保您已经将准备好的U盘插入计算机,并重新启动计算机以应用更改。
7.进入U盘启动界面
在计算机重新启动后,您将进入U盘的启动界面。在此界面上,您可以选择从U盘启动操作系统或进行其他相关操作。
8.安装或恢复系统
如果您希望使用U盘来安装操作系统或恢复系统,可以根据相应的选项选择相应的操作。
9.注意事项:U盘的格式化和准备
在进行U盘启动设置之前,确保U盘已经被正确地格式化,并已经准备好了所需的操作系统安装文件或恢复工具。
10.兼容性问题
注意到不同的升技主板可能在U盘启动方面存在一些兼容性问题,请确保您的升技主板支持U盘启动功能。
11.BIOS升级
如果发现您的升技主板的BIOS版本较旧,可能需要通过BIOS升级来解决一些可能的问题。
12.常见问题解答
在进行U盘启动设置时,可能会遇到一些常见问题,如启动失败、U盘无法识别等。本节将提供一些常见问题的解答方法。
13.注意事项:备份重要数据
在进行任何系统操作之前,请务必备份重要数据,以防意外情况发生导致数据丢失。
14.使用其他启动设备
如果您不再需要U盘启动设置,可以回到BIOS设置界面,将启动设备顺序调整回原来的设置。
15.
通过本文的指导,您应该已经掌握了在升技主板上进行U盘启动设置的方法。这个过程可能对于一些初学者来说有一定的挑战,但只要按照步骤进行,就能够轻松实现U盘启动。记住在操作系统安装或恢复之前备份重要数据,并留意兼容性问题和常见问题的解答方法。祝您成功完成U盘启动设置!