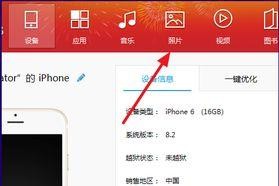新款MacBookPro是一款强大且多功能的电脑,但有时候您可能需要在其中运行Windows10操作系统。本文将为您提供一份完整的教程,帮助您在新款MacBookPro上安装Windows10。

1.确保您的MacBookPro符合要求
在开始之前,请确保您的MacBookPro满足安装Windows10的最低要求,包括存储空间、RAM和处理器要求。

2.下载Windows10镜像文件
访问微软官方网站,并下载与您的MacBookPro兼容的Windows10镜像文件。
3.准备一个USB闪存驱动器

将一个空白的USB闪存驱动器准备好,并确保它具有足够的存储空间来安装Windows10。
4.使用BootCamp助理
打开“BootCamp助理”应用程序,并按照提示创建一个Windows分区。在这个过程中,您将需要选择Windows10镜像文件以及目标分区。
5.定义Windows分区大小
在此步骤中,您可以根据需要调整Windows分区的大小。请记住,Windows分区的大小将决定您在Mac和Windows之间的可用存储空间。
6.开始安装Windows10
一旦您完成了分区设置,系统将自动重启并开始Windows10的安装过程。请按照屏幕上的提示操作。
7.设置Windows10
在安装过程完成后,系统将重启并进入Windows10设置过程。在这一步中,您将需要选择您的地区、键盘布局等选项。
8.安装BootCamp驱动程序
完成Windows10的设置后,返回到Mac系统,并打开BootCamp助理。选择“下载最新的Windows支持软件”,并将其保存到USB闪存驱动器。
9.完成BootCamp驱动程序的安装
重新启动Mac,并在启动时按住Option键,选择从USB闪存驱动器启动。安装BootCamp驱动程序,以确保您的硬件和设备在Windows10中正常工作。
10.更新和激活Windows10
一旦您成功安装了BootCamp驱动程序,连接到互联网并更新Windows10系统。同时,确保激活您的Windows10副本。
11.配置引导顺序
在Mac系统中,打开“系统偏好设置”>“启动磁盘”,并选择默认启动系统。这样,在启动时您可以选择运行MacOS或Windows10。
12.选择默认启动系统
如果您更喜欢在启动时运行Windows10而不是MacOS,请在“系统偏好设置”>“启动磁盘”中选择Windows分区作为默认启动系统。
13.切换操作系统
在MacOS中,您可以通过点击“重启”并按住Option键选择所需的操作系统来切换到Windows10。
14.管理存储空间
如果您发现Windows10分区的存储空间不足,您可以使用BootCamp助理来重新调整分区大小或删除Windows分区。
15.更新BootCamp驱动程序
随着时间的推移,更新可能会发布用于Mac硬件的BootCamp驱动程序。定期检查并更新BootCamp驱动程序,以确保您的设备始终处于最佳状态。
通过本文提供的详细教程,您现在应该已经成功在新款MacBookPro上安装并配置了Windows10。这个过程可能需要一些时间和耐心,但结果将使您能够在同一台设备上享受MacOS和Windows10的强大功能。记住,在进行任何重要更改之前,请备份您的数据,并随时谨慎操作。祝您使用新款MacBookPro和Windows10愉快!