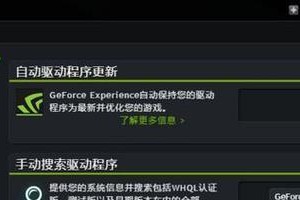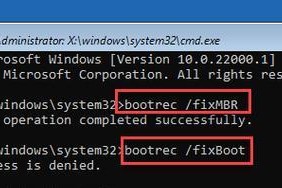苹果系统盘是苹果公司推出的一种用于安装和恢复操作系统的工具,它可以帮助用户轻松地将最新的操作系统安装到Mac电脑中。本文将为您详细介绍如何使用苹果系统盘来安装您的操作系统,让您的Mac电脑保持最新和最稳定的状态。
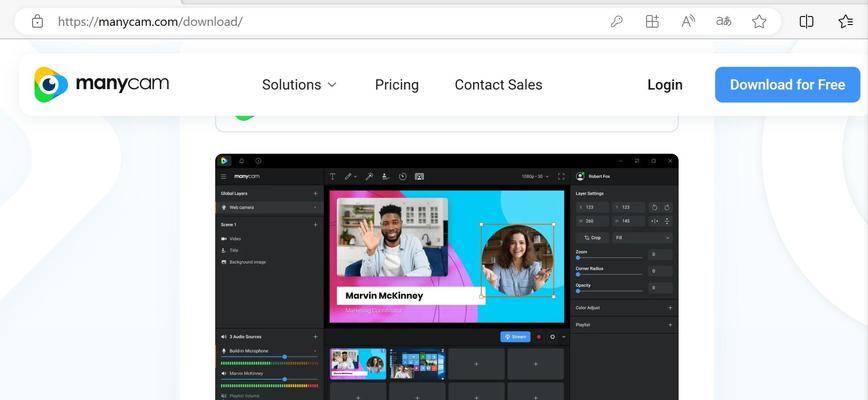
1.准备工作:购买合适的苹果系统盘
在开始安装之前,您需要购买一个适用于您的Mac电脑型号的苹果系统盘,并确保它与您的操作系统兼容。
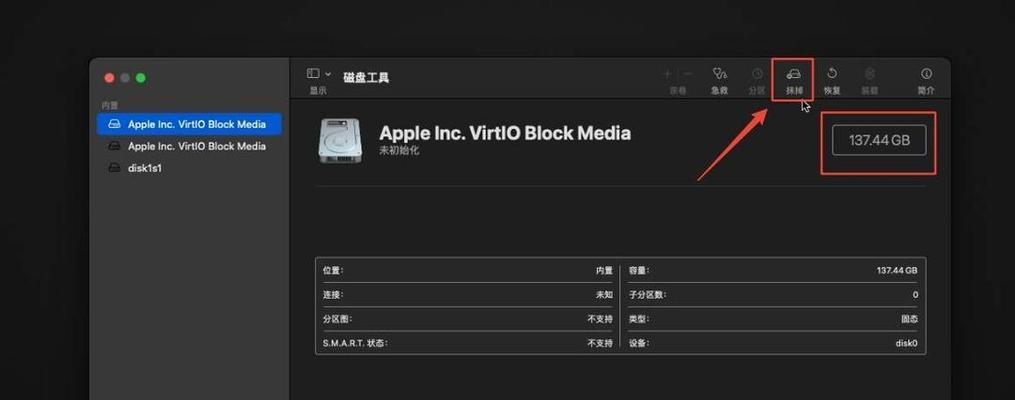
2.下载安装器:获取操作系统的安装程序
访问苹果官方网站或AppStore,在搜索栏中输入您要安装的操作系统名称,然后下载相应的安装器。
3.插入系统盘:准备好安装介质

将购买的苹果系统盘插入到Mac电脑的USB接口或光驱中,等待电脑识别并加载盘片。
4.开机重启:从系统盘启动电脑
按住电源按钮重启电脑,同时按住“Option”键,直到出现启动菜单。选择系统盘作为启动介质,然后点击“继续”。
5.进入安装界面:准备安装操作系统
待系统加载完成后,您将看到一个欢迎界面。点击“继续”,接受许可协议并选择安装目标磁盘。
6.确认安装:准备操作系统安装
在选择安装目标磁盘后,系统会进行一次确认。点击“安装”按钮,然后输入您的管理员密码。
7.等待安装:系统自动安装操作系统
开始安装后,请耐心等待,直到操作系统安装完毕。这可能需要一些时间,取决于您的电脑性能和操作系统大小。
8.设置账户:创建您的管理员账户
在安装完成后,系统将会提示您设置管理员账户信息。输入您的姓名、用户名和密码,并选择您的时区和隐私设置。
9.安装完成:重启电脑
设置完管理员账户信息后,系统会自动重启电脑。稍等片刻,您将看到欢迎界面,表示安装成功。
10.迁移数据:选择是否从备份中恢复
如果您之前有进行数据备份,可以选择从备份中恢复数据。否则,可以手动迁移数据或从零开始使用新的操作系统。
11.更新系统:下载和安装最新的系统更新
在重新启动后,打开AppStore并检查更新。下载并安装最新的系统更新,以确保您的操作系统始终保持最新和最稳定的状态。
12.安装应用程序:恢复您的软件和工具
根据您的需求和使用习惯,逐个下载并安装您需要的应用程序,如办公软件、媒体播放器等。
13.优化设置:个性化调整您的操作系统
根据您的喜好,调整系统偏好设置,如桌面背景、屏幕亮度、声音效果等,以使您的操作系统更加符合您的使用习惯。
14.问题解决:常见安装问题及解决方法
如果在安装过程中遇到任何问题,请参考苹果官方网站或论坛上的解决方案,或联系苹果客服获取帮助。
15.维护升级:定期保持系统最新状态
为了保证您的Mac电脑始终处于最佳状态,定期进行系统维护和升级,以获取最新的安全性和性能优化。
通过本文的教程,您已经学会了使用苹果系统盘来安装和恢复操作系统的方法。随时保持您的Mac电脑的最新和最稳定状态,让您的工作和娱乐体验更加流畅和高效。记住,在安装和升级操作系统时,一定要备份重要数据,以免造成不必要的损失。祝您愉快地使用苹果系统盘进行安装!