在现代计算机使用中,我们经常需要重新安装操作系统、修复系统错误或者进行数据恢复等操作。而制作一个U盘启动盘能够帮助我们轻松地完成这些任务。本文将为大家介绍一种简易的快速制作U盘启动盘的方法,让你的电脑焕发新生。

准备工作:选择合适的U盘和快启动软件
下载并安装快启动软件
打开快启动软件并插入U盘
选择U盘启动盘的操作系统
选择U盘启动盘的启动模式
开始制作U盘启动盘
等待制作过程完成
设置电脑的启动顺序
将U盘插入需要启动的电脑
重启电脑并按照提示进入U盘启动模式
选择相应的操作系统安装或修复选项
按照系统安装程序的提示进行操作
等待系统安装或修复完成
重启电脑并移除U盘
享受全新的系统和流畅的电脑使用体验!
准备工作:选择合适的U盘和快启动软件
在制作U盘启动盘之前,我们需要准备一根容量足够大的U盘。通常来说,16GB的U盘是一个不错的选择,可以容纳多个操作系统安装程序。此外,我们还需要下载并安装一个可靠的快启动软件。
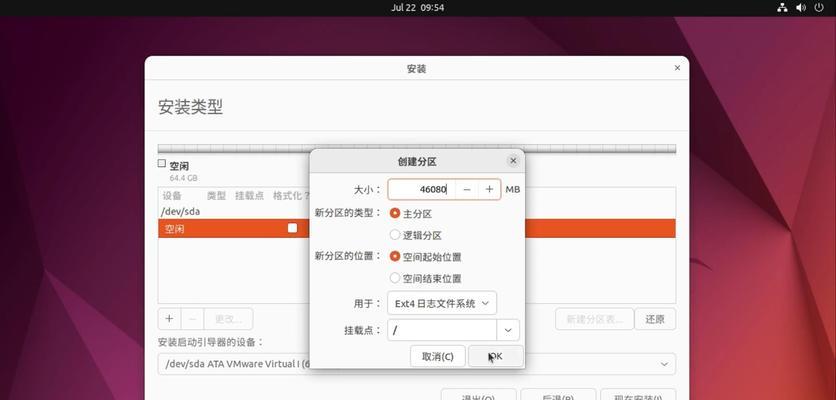
下载并安装快启动软件
在互联网上搜索并找到适合自己的快启动软件,并下载到本地。下载完成后,双击安装程序并按照提示进行安装。
打开快启动软件并插入U盘
安装完成后,打开快启动软件。将之前准备好的U盘插入电脑的USB接口,并确保电脑能够识别到U盘。
选择U盘启动盘的操作系统
在快启动软件界面中,会有一个选项用于选择要制作的U盘启动盘的操作系统。根据自己的需求,选择相应的操作系统。
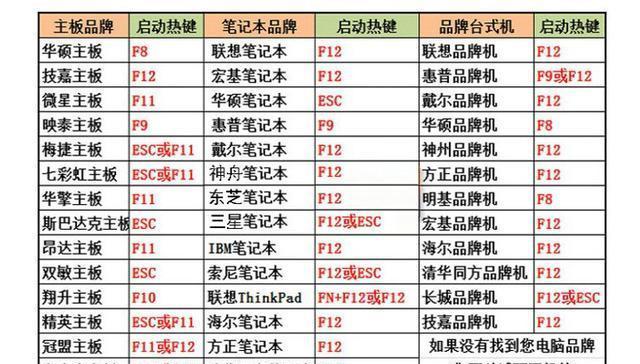
选择U盘启动盘的启动模式
根据需要,选择合适的U盘启动盘启动模式。通常有UEFI模式和传统BIOS模式两种选择。如果你的电脑支持UEFI模式,则选择UEFI模式以获得更好的性能。
开始制作U盘启动盘
确认选择无误后,点击开始制作按钮,快启动软件将开始制作U盘启动盘。制作过程可能需要一些时间,请耐心等待。
等待制作过程完成
制作过程中,快启动软件会显示制作进度。请耐心等待制作过程完成,并确保不要中断该过程。
设置电脑的启动顺序
制作完成后,我们需要设置电脑的启动顺序。进入电脑的BIOS设置界面,将U盘启动设备排在硬盘之前。
将U盘插入需要启动的电脑
将制作好的U盘启动盘插入需要启动的电脑的USB接口,并确保电脑能够识别到U盘。
重启电脑并按照提示进入U盘启动模式
重启电脑后,按照屏幕上的提示,进入U盘启动模式。这通常需要按下一个特定的键,如F11或F12。
选择相应的操作系统安装或修复选项
在U盘启动模式下,会显示出可选的操作系统安装或修复选项。根据自己的需求,选择相应的选项。
按照系统安装程序的提示进行操作
根据选择的操作系统安装或修复选项,按照系统安装程序的提示进行操作。这可能涉及到分区、格式化等操作,请谨慎操作。
等待系统安装或修复完成
完成相关设置后,等待系统安装或修复过程完成。这可能需要一段时间,请耐心等待。
重启电脑并移除U盘
系统安装或修复完成后,重新启动电脑。在重启过程中,记得将U盘从电脑中取出。
享受全新的系统和流畅的电脑使用体验!
恭喜你,现在你的电脑已经焕发新生了!尽情享受全新的操作系统和流畅的电脑使用体验吧!
制作U盘启动盘是一个非常实用的技能,可以帮助我们更快捷地安装或修复操作系统。通过本文介绍的简易教程,相信大家已经掌握了制作U盘启动盘的基本步骤。记得根据自己的需要选择合适的U盘和快启动软件,按照提示进行操作,相信你能成功制作出一个功能强大的U盘启动盘,让你的电脑焕发新生!
























