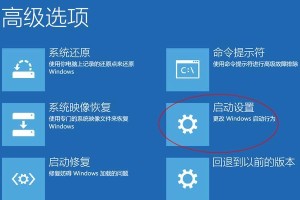随着计算机技术的不断进步,UEFI引导方式成为了主流。然而,有时候我们可能会遇到一些引导问题,例如误删除引导项、启动错误等。这时候,BooticeUEFI就能发挥重要作用。本文将详细介绍如何使用BooticeUEFI修改引导项,并提供一些注意事项,帮助读者快速解决启动问题。

如何安装和打开BooticeUEFI
1.下载并安装BooticeUEFI
在官方网站下载最新版本的BooticeUEFI软件,并按照安装提示进行安装。

2.打开BooticeUEFI
安装完成后,在桌面或开始菜单中找到BooticeUEFI的图标,双击打开软件。
备份引导项
1.选择合适的启动设备

在打开的BooticeUEFI界面中,选择正确的启动设备。一般情况下,系统会自动识别出当前使用的引导设备。
2.备份引导项
点击"Backup/Restore"选项卡,然后点击"Backup"按钮,将当前引导项备份到指定位置。
删除引导项
1.选择要删除的引导项
在"BCDEdit"选项卡中,展开"EFI"文件夹,找到需要删除的引导项。
2.删除引导项
选中需要删除的引导项,在工具栏中点击"Delete"按钮,然后确认删除操作。
添加引导项
1.点击"BCDEdit"选项卡
在BooticeUEFI界面上方的选项卡中选择"BCDEdit"。
2.选择要添加引导项的位置
展开"EFI"文件夹,找到合适的位置添加引导项。
3.添加引导项
在工具栏中点击"Add"按钮,填写引导项的名称、文件路径等信息,然后点击"OK"完成添加操作。
修复引导项
1.进入修复模式
点击BooticeUEFI界面上方的选项卡中的"BootSectorRestore"。
2.选择要修复的启动设备
选择需要修复引导项的启动设备,并点击"Restore"按钮开始修复过程。
设置默认启动项
1.进入设置界面
点击BooticeUEFI界面上方的选项卡中的"EditBootMenu"。
2.选择默认启动项
在启动列表中,选中需要设置为默认启动的项。
3.设置默认启动项
点击工具栏中的"SetDefault"按钮,然后点击"OK"保存设置。
刷新引导项
1.点击"BCDEdit"选项卡
在BooticeUEFI界面上方的选项卡中选择"BCDEdit"。
2.刷新引导项
点击工具栏中的"Refresh"按钮,让BooticeUEFI重新读取引导项信息。
注意事项1:谨慎删除引导项
在删除引导项之前,请确保你清楚知道需要删除的引导项,并备份好重要的数据。
注意事项2:仔细填写引导项信息
在添加引导项时,确保填写正确的文件路径和启动参数,否则可能会导致启动错误。
注意事项3:谨慎使用修复功能
在使用修复功能之前,最好先备份重要数据,并确保选择了正确的启动设备。
注意事项4:设置默认启动项前备份数据
在设置默认启动项之前,建议先备份重要数据,以防出现意外情况。
注意事项5:刷新引导项时确认修改生效
在刷新引导项后,请重启计算机,确认修改的引导项生效。
结尾使用BooticeUEFI可以方便地修改引导项,解决启动问题。但在操作过程中,一定要谨慎处理,避免误操作导致系统无法启动。同时,记得备份重要数据,以防数据丢失。希望本文的介绍和注意事项能帮助读者顺利解决引导问题。