Windows10操作系统在许多方面与之前的版本有所不同,包括进入BIOS设置界面。BIOS是计算机硬件的基本输入输出系统,通过进入BIOS设置界面,用户可以调整各种硬件设置,如启动顺序、时钟频率等。本文将详细介绍如何在Windows10中准确进入BIOS设置界面。
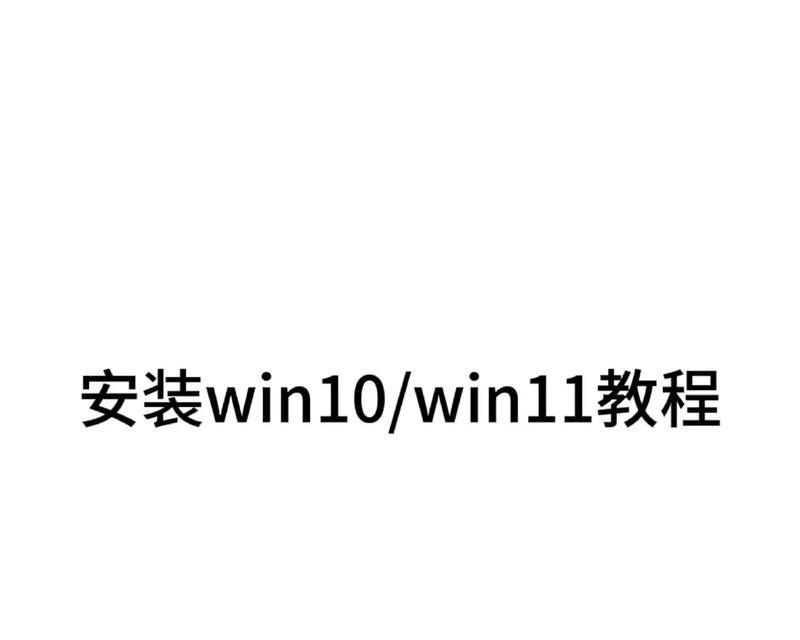
文章目录:
1.重启计算机

2.持续按下特定按键
3.使用高级启动选项菜单
4.使用设置菜单中的重启选项
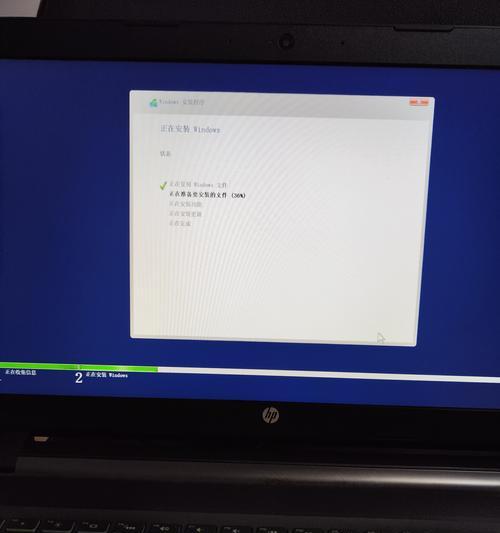
5.进入BIOS设置界面
6.BIOS主界面概览
7.导航和选项选择
8.调整启动顺序
9.修改系统时间和日期
10.设置硬盘驱动器模式
11.调整内存设置
12.禁用或启用设备
13.保存并退出BIOS设置界面
14.解决无法进入BIOS的问题
15.小结
1.重启计算机
要进入BIOS设置界面,首先需要重启计算机。关闭计算机,然后按下电源按钮重新启动。
2.持续按下特定按键
在计算机重新启动的过程中,需要持续按下特定的按键。常见的按键包括F2、F10、Delete等,在不同品牌和型号的计算机上可能有所不同。
3.使用高级启动选项菜单
在Windows10中,还可以通过高级启动选项菜单进入BIOS设置界面。按下Shift键并同时点击“重新启动”按钮,然后选择“疑难解答”->“高级选项”->“UEFI固件设置”来进入。
4.使用设置菜单中的重启选项
打开Windows10的“开始”菜单,点击“设置”图标,然后选择“更新和安全”->“恢复”->“高级启动”->“重启现在”。计算机将重启并进入BIOS设置界面。
5.进入BIOS设置界面
无论使用哪种方法,当正确按下特定按键或选择相应的菜单选项后,计算机将进入BIOS设置界面。此时,屏幕上将显示BIOS的主界面。
6.BIOS主界面概览
BIOS主界面通常由不同的选项和菜单组成。这些选项和菜单用于调整计算机硬件的各种设置。
7.导航和选项选择
使用键盘的方向键进行导航,在BIOS界面中选择不同的选项和菜单。使用Enter键打开特定的选项,使用Esc键返回上一级菜单。
8.调整启动顺序
在BIOS设置界面中,可以调整启动设备的顺序。这对于需要从不同设备(如光驱或USB)启动计算机的情况非常有用。
9.修改系统时间和日期
BIOS还允许用户修改计算机的系统时间和日期。这对于确保计算机与网络时间同步非常重要。
10.设置硬盘驱动器模式
通过进入BIOS设置界面,用户可以调整硬盘驱动器的模式,如AHCI、IDE或RAID等。这对于确保硬盘驱动器与操作系统的兼容性至关重要。
11.调整内存设置
在BIOS设置界面中,还可以调整计算机内存的各种设置,如时钟频率、延迟等。这对于超频或优化系统性能非常有用。
12.禁用或启用设备
BIOS允许用户禁用或启用计算机中的特定设备。这对于解决硬件冲突或限制设备访问非常有用。
13.保存并退出BIOS设置界面
当完成对BIOS设置的修改后,记得保存修改并退出BIOS设置界面。通常,选择“保存并退出”选项,然后按照屏幕上的提示操作。
14.解决无法进入BIOS的问题
如果无论如何都无法进入BIOS设置界面,可以尝试清除计算机的CMOS设置或联系计算机制造商获得进一步的帮助。
15.小结
通过本文,我们详细介绍了在Windows10中进入BIOS设置界面的多种方法,并对BIOS的主界面以及各种选项和菜单进行了概述。希望本文对于需要调整计算机硬件设置的用户有所帮助。
























