随着Windows10的发布,很多用户都希望将其安装在自己的电脑上以体验新功能和改进的性能。对于拥有联想y510p笔记本电脑的用户来说,使用固态硬盘来装载Windows10是一个明智的选择。本文将为你提供一份详细的教程,教你如何将Windows10安装在联想y510p固态硬盘上。
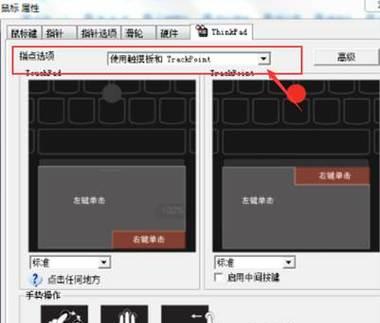
一:准备所需工具
1在开始安装之前,首先要确保你已经准备好以下工具:一个Windows10安装盘或者一个可启动的USB驱动器,一个外部存储设备用于备份重要文件,以及一个联网的电脑用于下载驱动程序。
二:备份你的文件
2在进行系统升级之前,一定要备份所有重要的文件和数据。连接一个外部存储设备,如移动硬盘或U盘,将你的文件复制到其中。这样做可以防止意外数据丢失,保护你的个人信息和重要文件。
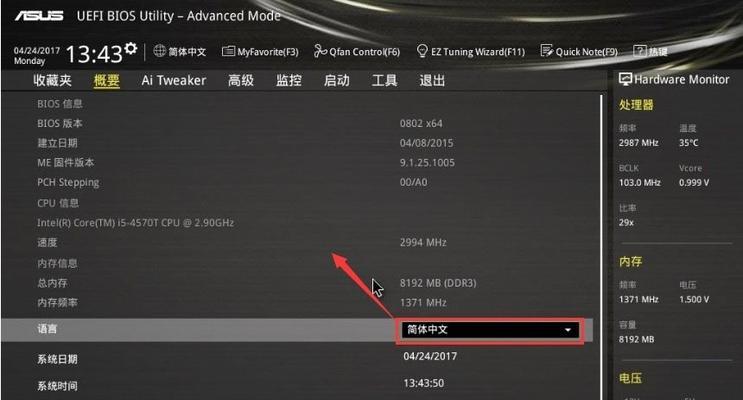
三:准备Windows10安装盘
3如果你已经拥有一个Windows10安装盘,可以跳过这一步。否则,你需要下载一个Windows10的ISO文件并创建一个启动盘。你可以在微软官方网站上找到Windows10的ISO文件,并使用WindowsUSB/DVD下载工具将其转换为启动盘。
四:制作可启动的USB驱动器
4如果你选择使用USB驱动器作为安装媒介,你需要创建一个可启动的USB驱动器。连接一个至少8GB容量的空白USB驱动器,打开WindowsUSB/DVD下载工具,按照提示将ISO文件写入USB驱动器中。
五:BIOS设置
5在开始安装之前,你需要进想y510p笔记本电脑的BIOS设置界面。重启电脑,按下适用于你的机型的指定按键(通常是F2或Delete键)进入BIOS设置。在启动选项中,选择USB驱动器作为首选启动设备。
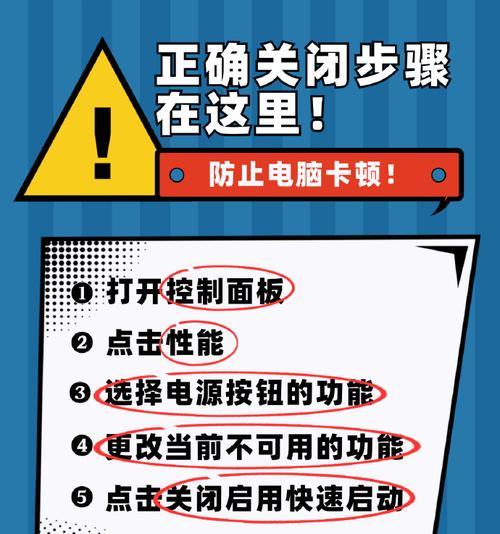
六:安装Windows10
6重启电脑后,Windows10安装程序将自动启动。按照屏幕上的提示进行操作,选择语言、时间和货币格式等设置,然后点击“安装现在”。
七:选择固态硬盘作为安装位置
7在安装类型的选择界面上,选择“自定义:仅安装Windows”选项。这样可以让你选择安装Windows10的硬盘。找到你的固态硬盘,并将其选中。
八:驱动程序安装
8完成Windows10的安装后,你需要安装联想y510p笔记本电脑的驱动程序以确保硬件正常工作。你可以使用联想官方网站或驱动程序管理工具来下载和安装适合你机型的最新驱动程序。
九:更新Windows10
9一旦驱动程序安装完成,你需要更新Windows10以获取最新的补丁和功能更新。打开“设置”应用,点击“更新和安全”,然后选择“Windows更新”。点击“检查更新”按钮,系统将自动下载并安装可用的更新。
十:个性化设置
10完成更新后,你可以根据自己的喜好进行个性化设置。调整壁纸、颜色、桌面图标等,以及其他系统设置,使其适应你的习惯和风格。
十一:安装常用软件
11安装Windows10之后,你可能需要重新安装一些常用的软件和应用程序。下载并安装你常用的软件,如浏览器、办公套件和媒体播放器,以满足你的工作和娱乐需求。
十二:数据恢复
12如果你之前备份过的文件和数据没有被完全恢复到新系统中,你可以通过连接外部存储设备,将备份文件复制回电脑。
十三:优化性能
13为了获得更好的性能,你可以进行一些优化措施。关闭不需要的启动项、禁用自动更新和背景应用程序等,可以减少系统资源的占用,提高电脑的运行速度和稳定性。
十四:定期维护
14定期维护是保持电脑稳定运行的重要步骤。定期清理垃圾文件、进行磁盘碎片整理和系统优化,可以确保电脑的性能始终保持在最佳状态。
十五:
15通过本教程,你学会了如何将Windows10安装在联想y510p固态硬盘上。这个过程可能需要一些时间和耐心,但是当你成功完成后,你将能够享受到Windows10带来的优化性能和新功能。记住,在进行任何系统升级前一定要备份重要文件,以免数据丢失。祝你安装成功!
























