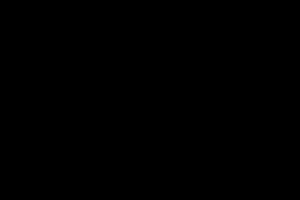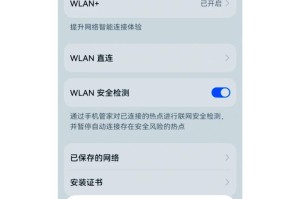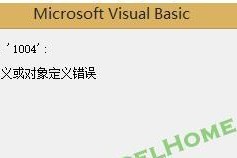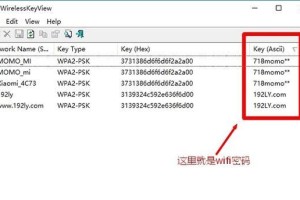在使用mac电脑的过程中,难免会遇到系统崩溃或运行缓慢的情况。而重装系统是一种常见的解决方法。本文将为大家提供一种简单快捷的方法,教你如何通过USB来重新安装mac系统,使你的电脑恢复出厂设置,提升运行速度和稳定性。
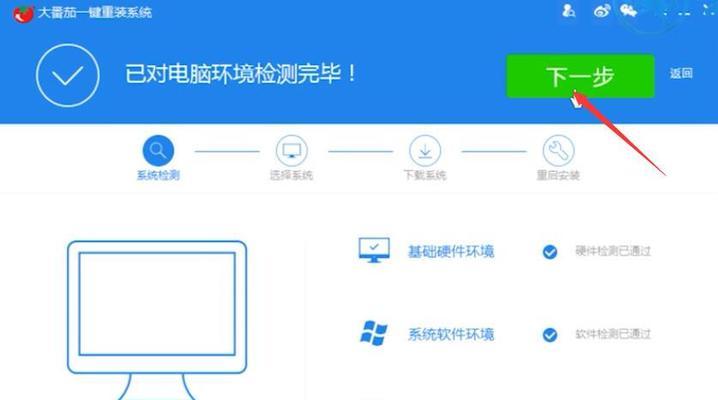
一、准备工作:制作启动盘
1.确保你拥有一个空白的USB闪存盘;
2.打开MacAppStore,搜索并下载最新版本的macOS;
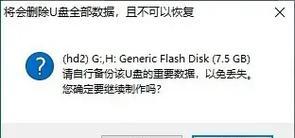
3.连接USB闪存盘到你的mac电脑;
4.打开“应用程序”,找到“终端”并打开。
二、格式化USB闪存盘
1.在“终端”窗口中输入“diskutillist”命令,查看磁盘列表;

2.根据列表中显示的信息,找到你的USB闪存盘;
3.输入“diskutileraseDiskJHFS+MyVolumeGPT/dev/diskX”命令,将闪存盘格式化为MacOS扩展日志式格式。
三、创建启动盘
1.在“终端”窗口中输入“sudo/Applications/Install\macOS\Mojave.app/Contents/Resources/createinstallmedia--volume/Volumes/MyVolume”命令,按回车键;
2.输入你的管理员密码,然后按回车键确认;
3.程序将开始创建启动盘,这可能需要一些时间,请耐心等待;
4.完成后,你将看到一条“Installmedianowavailable”的提示。
四、重启mac电脑
1.重启你的mac电脑,并同时按住“Option”键;
2.在启动界面上选择你的USB闪存盘,点击“安装macOS”;
3.等待mac电脑进入恢复模式。
五、选择安装目标磁盘
1.在恢复模式下,点击“继续”并接受许可协议;
2.在目标磁盘选择页面,选择你想要安装系统的磁盘;
3.点击“安装”按钮,系统将开始安装过程。
六、等待安装完成
1.安装过程可能需要一些时间,请耐心等待;
2.电脑会自动重新启动,这是正常的。
七、初始化系统设置
1.在重新启动后,系统将提示你进行一系列初始化设置,如语言、时区等;
2.设置完成后,你可以登录你的AppleID,并选择是否恢复之前的备份。
八、更新系统和应用程序
1.安装完成后,打开AppStore,更新系统和应用程序;
2.这样可以确保你的mac电脑始终运行在最新版本的系统和应用程序上。
九、重新安装个人文件和应用
1.在完成系统更新后,你可以将之前备份的个人文件和应用程序重新安装到电脑中。
十、清理无用文件
1.在重新安装系统后,你可以使用清理工具清理掉无用的文件和垃圾;
2.这可以为你的mac电脑释放更多的存储空间。
十一、安装必备软件
1.根据自己的需要,安装一些必备的软件,如办公套件、影音播放器等;
2.这可以提升你的mac电脑使用体验。
十二、建立定期备份习惯
1.重装系统后,建议你定期备份重要文件和数据,以防止数据丢失;
2.可以使用TimeMachine等工具进行定期备份。
十三、加强系统安全设置
1.重装系统后,加强系统的安全设置是非常重要的;
2.可以开启防火墙、启用FileVault等措施来保护你的mac电脑。
十四、注意常规维护
1.经常进行系统更新、清理缓存、清理桌面等常规维护工作,可以保持mac电脑的良好状态。
十五、
通过本文的教程,你学会了如何通过USB快速重装mac系统。重装系统可以解决各种常见问题,提升电脑的性能和稳定性。同时,建议定期备份数据、加强系统安全设置,并进行常规维护,以保持mac电脑的良好状态。希望本文对你有所帮助,让你的mac电脑始终保持高效运行。