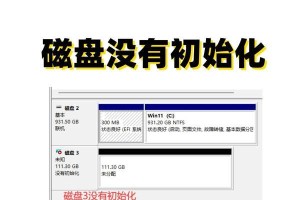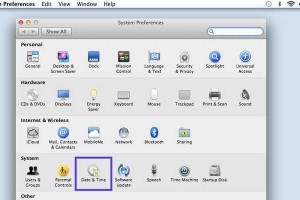随着时间的推移,我们的电脑操作系统也会逐渐出现问题,导致电脑运行缓慢甚至无法正常使用。而Win10系统作为目前最流行的操作系统之一,也不例外。但是不用担心,通过使用PE(预安装环境)工具,你可以轻松地还原Win10系统,解决各种问题。本文将详细介绍如何以PE还原Win10系统,让你的电脑恢复正常运行。
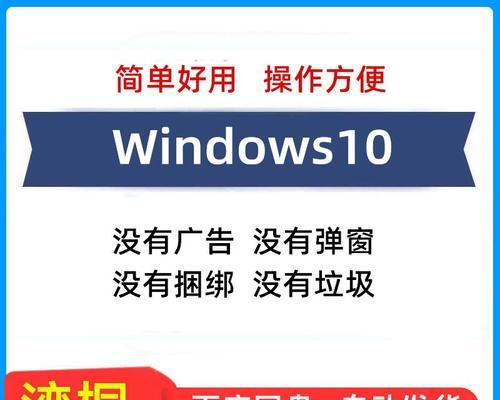
一:准备工作
在开始还原之前,确保你已经准备好一个可启动的PE工具,可以是U盘或者光盘,以及你的Win10系统安装盘。这样可以确保你能够顺利地进入PE环境并还原系统。
二:进入PE环境
将准备好的PE工具插入电脑,并在开机时选择从该工具启动。稍等片刻,你将进入PE环境,这是一个与正常操作系统相似但独立于硬盘的环境。

三:找到系统还原工具
在PE环境中,寻找系统还原工具。一般而言,它们会位于桌面或者开始菜单的系统工具中。点击该工具,进入系统还原界面。
四:选择还原点
在系统还原界面中,你可以看到系统创建的还原点列表。选择一个你认为合适的还原点,点击下一步。
五:确认还原操作
在确认页面上,你将看到即将还原的系统信息。仔细核对确保你选择了正确的还原点,并点击确认按钮。
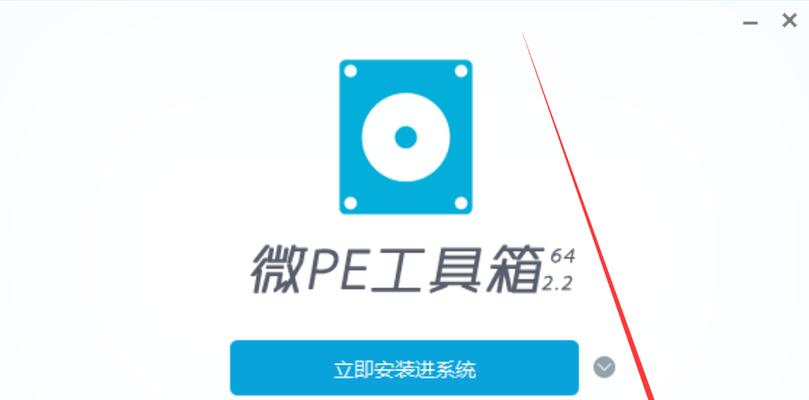
六:等待还原过程
系统还原过程可能需要一段时间,取决于你的电脑配置和所选择的还原点。耐心等待,不要中途中断操作。
七:重启电脑
系统还原完成后,你将收到提示信息。此时,你需要点击确定按钮并重启电脑。
八:检查系统恢复情况
重启后,进入Win10系统,检查系统是否已经成功恢复。如果一切正常,恭喜你成功还原了Win10系统!
九:解决常见问题:系统无法启动
如果在重启后无法进入Win10系统,可能是因为之前选择的还原点有问题。这时,你可以重复以上步骤,选择另一个还原点再次进行还原。
十:解决常见问题:系统仍然出现故障
如果系统在还原后仍然出现问题,可能是因为选择的还原点无法完全解决问题。此时,你可以尝试使用其他系统修复工具来修复系统。
十一:注意事项:备份重要数据
在进行系统还原之前,务必备份你的重要数据,以免发生意外导致数据丢失。
十二:注意事项:选择可信赖的PE工具
在选择PE工具时,最好选择可信赖的厂商提供的官方版本,以确保工具的稳定性和安全性。
十三:注意事项:选择正确的还原点
在选择还原点时,仔细阅读每个还原点的描述,并选择与你遇到问题相关的还原点,避免恢复到错误的状态。
十四:注意事项:系统还原后重新安装补丁和更新
系统还原后,记得重新安装之前已经安装的补丁和更新,以确保系统的安全性和稳定性。
十五:
通过以PE还原Win10系统,我们可以轻松地解决各种系统问题。只需要准备好PE工具和安装盘,按照指导选择合适的还原点,耐心等待系统还原完成即可。记得在还原前备份数据,并在还原后重新安装补丁和更新。希望本文对你有所帮助,让你的Win10系统重新焕发活力。