在使用Word进行文档编辑时,有时候需要删除整页的内容,但并不是所有人都清楚如何快速完成这项任务。本文将介绍几种简单易行的方法,教你如何使用Word删除一整页的内容,帮助你提高编辑效率。
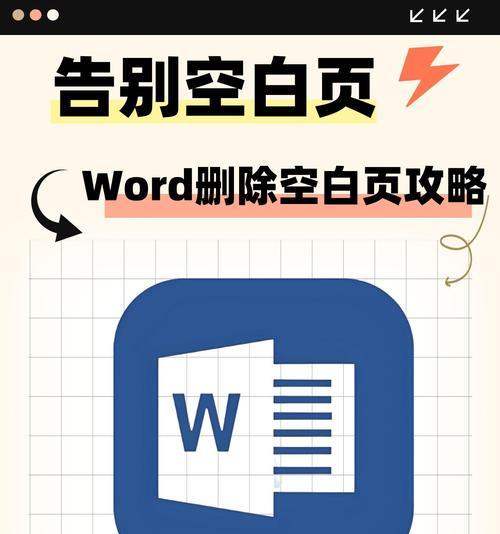
点击“开始”标签
通过点击Word文档中的“开始”标签,你可以找到“”工具栏,从而进行页面操作。点击该标签,进入下一步。
选择需要删除的整页
在“”工具栏中,你可以选择需要删除的整页。点击光标箭头,在文档中拖动光标直至选择整个页面。
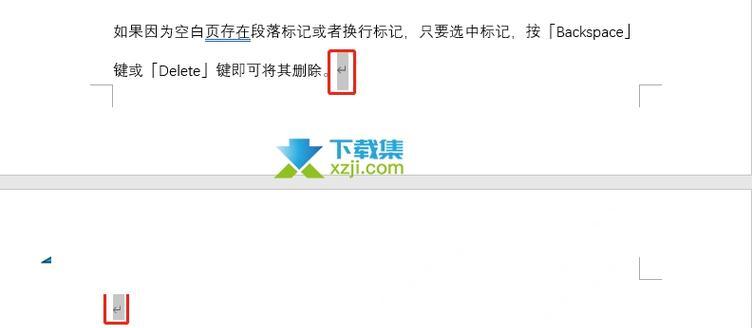
按下“Delete”键
当你选择好需要删除的整页后,按下键盘上的“Delete”键即可将该页内容全部删除。你也可以使用快捷键“Ctrl+D”来达到同样的效果。
使用删除键进行删除
另一种快速删除整页的方法是使用键盘上的删除键。选中需要删除的整页后,按下键盘上的“Backspace”键或者“Delete”键,即可将该页内容全部删除。
使用快捷菜单进行删除
在Word文档中,你也可以使用右键点击鼠标,弹出快捷菜单并选择“删除”选项来删除整页内容。这种方法操作简便,适合新手使用。
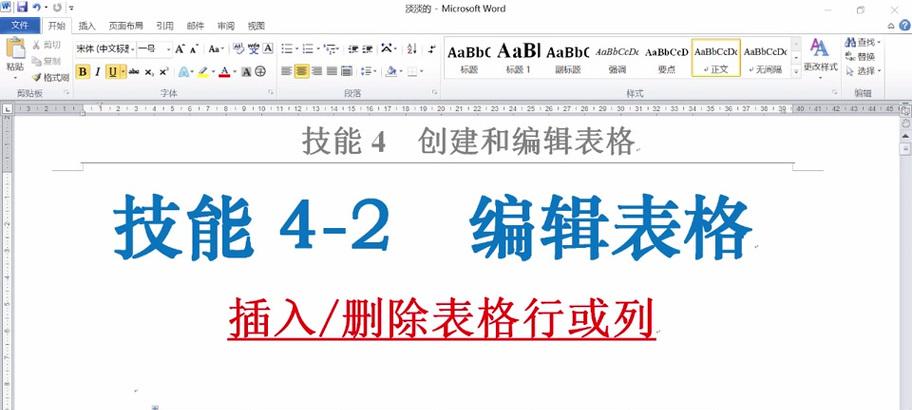
通过剪切操作进行删除
如果你习惯使用剪切操作来删除内容,同样可以在Word文档中使用该方法。选中需要删除的整页内容后,按下键盘上的“Ctrl+X”组合键,即可将该页剪切掉。
使用“查找与替换”功能删除
Word提供了“查找与替换”功能,通过这个功能你可以快速删除一整页的内容。在“开始”标签下的“查找与替换”中,输入需要删除的整页内容,点击“替换”或“全部替换”,即可删除指定页码的内容。
使用编写宏的方式删除
对于熟悉宏的用户来说,你可以通过编写宏来实现一键删除整页的目标。打开VBA编辑器,在模块中编写相应的宏代码,并将其绑定到快捷键上,从而实现一键删除整页的功能。
使用“分节符”进行删除
如果你的Word文档中存在分节符,你可以通过删除分节符的方式来实现删除整页的目的。选中分节符,并按下“Delete”键,即可将整页内容删除。
通过调整页边距删除内容
你也可以通过调整页边距的方式来删除整页内容。在“布局”标签下的“页边距”工具栏中,将上下页边距设置为零,即可将整页内容删除。
使用“隐藏”功能进行删除
Word提供了“隐藏”功能,通过这个功能你可以将整页内容隐藏起来,实现删除整页的效果。选中需要删除的整页,右键点击鼠标,在快捷菜单中选择“字体”选项卡,勾选“隐藏”选项,即可隐藏整页内容。
使用“清除格式”功能删除
如果你只是想删除整页内容中的格式,而不是删除内容本身,可以使用“清除格式”功能。选中需要删除格式的整页内容,点击“开始”标签下的“清除格式”按钮,即可将该页的格式清除。
通过分页符进行删除
在Word文档中,你可以使用分页符进行删除整页的操作。将光标移动到需要删除的页面的开头,按下“Backspace”键或者“Delete”键,即可将整页内容删除。
通过缩小字体进行删除
对于只有一行或数行内容的整页,你可以通过将字体缩小至最小来删除整页。选中需要删除的整页内容,点击“字体大小”按钮,并选择最小字号,即可将该页内容删除。
本文介绍了多种快速删除整页内容的方法,包括使用快捷键、快捷菜单、剪切操作等多种操作方式。通过掌握这些方法,相信你可以更高效地在Word文档中删除整页内容,提高编辑效率。无论你是新手还是老手,都可以尝试这些方法,选择适合自己的方式进行删除操作。
























