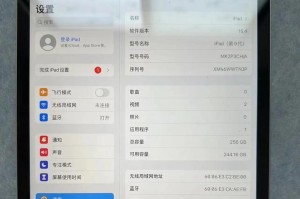:在电脑使用过程中,我们经常需要对硬盘进行分区,以便更好地管理和存储数据。然而,随着时间的推移,我们可能会发现自己需要合并分区以释放更多的磁盘空间。本文将详细介绍如何使用傲梅分区助手来合并分区,让你轻松管理你的硬盘空间。
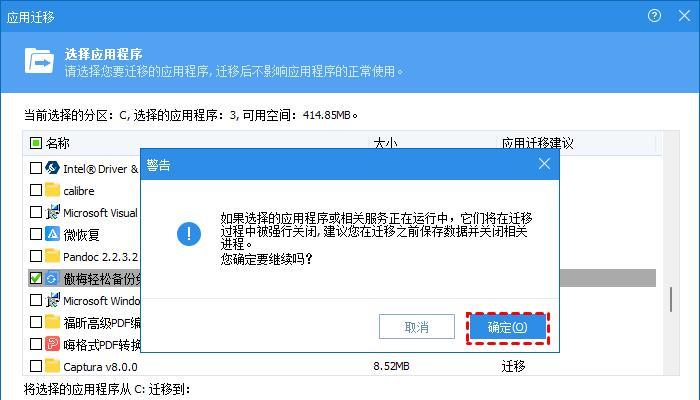
1.检查分区状况
打开傲梅分区助手软件,并点击“磁盘和分区”选项卡,查看当前硬盘的分区情况。确认需要合并的两个相邻分区。

2.备份重要数据
在进行任何磁盘操作之前,我们强烈建议您先备份重要的数据。虽然傲梅分区助手通常是安全可靠的,但事先备份可以避免意外情况导致数据丢失。
3.关闭正在运行的程序
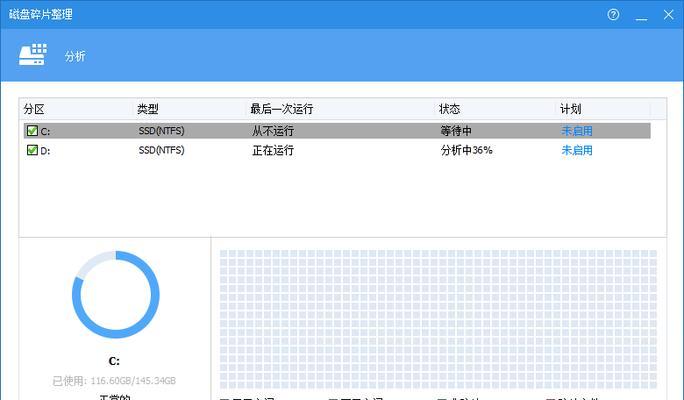
为了避免出现意外错误,关闭所有正在运行的程序,并确保没有任何程序正在访问合并分区的文件或文件夹。
4.合并分区前的准备工作
在傲梅分区助手中,选择要合并的第一个分区,并点击“操作”菜单,选择“合并分区”选项。然后选择第二个相邻分区,并将其拖到第一个分区的下方,最后点击“确定”。
5.预览和确认操作
在进行实际合并之前,傲梅分区助手会显示一个预览窗口,展示合并后的分区情况。仔细检查合并后的结果,确保没有任何错误。
6.调整分区大小
如果需要调整分区的大小,可以在预览窗口中点击“调整大小”选项,并按照提示进行操作。这将帮助你更好地管理你的硬盘空间。
7.确认合并操作
一旦你对预览结果满意,点击“确定”按钮来执行合并操作。傲梅分区助手会提示你进行确认,并在操作完成后显示操作结果。
8.重新启动电脑
完成分区合并后,傲梅分区助手会提示你重新启动电脑。请确保保存并关闭所有正在运行的程序,并按照提示重新启动。
9.检查分区是否成功合并
重新启动后,再次打开傲梅分区助手,并检查分区情况。确认分区是否成功合并,以及磁盘空间是否得到释放。
10.清理垃圾文件
在合并分区后,你可能会发现一些残留的垃圾文件。建议使用傲梅分区助手的“清理垃圾文件”功能来清理这些无用的文件,以进一步优化磁盘空间。
11.重新分配合并后的空间
如果你希望重新分配合并后的空间,可以使用傲梅分区助手的“调整分区大小”功能,按需增加或减少分区的大小。
12.注意事项和风险提示
在使用傲梅分区助手进行分区合并时,有几点需要注意。确保你有足够的备份,并且在操作之前已经了解风险。如果你合并了系统分区,请确保你有可靠的系统备份。
13.傲梅分区助手的其他功能
除了合并分区外,傲梅分区助手还具有其他强大的功能,如调整分区大小、移动分区、复制分区等。你可以根据自己的需求进一步探索和使用这些功能。
14.傲梅分区助手的用户支持和更新
如果你在使用傲梅分区助手的过程中遇到任何问题,可以访问官方网站或联系技术支持寻求帮助。同时,定期检查并安装最新的傲梅分区助手更新,以确保软件的最佳性能和稳定性。
15.
通过本文的介绍,你已经了解到如何使用傲梅分区助手合并分区。合并分区可以帮助你优化硬盘空间,并提供更好的数据管理。然而,在进行任何分区操作之前,请确保有可靠的备份,并仔细阅读和理解傲梅分区助手的操作指南和注意事项。愿你能通过傲梅分区助手轻松管理你的硬盘空间!