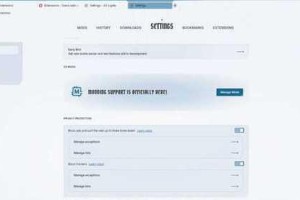安装操作系统是使用电脑的第一步,而使用主板上的SSD来安装系统可以提供更快的启动速度和响应时间。本文将详细介绍如何在主板上的SSD上安装操作系统,帮助读者轻松完成这一步骤。
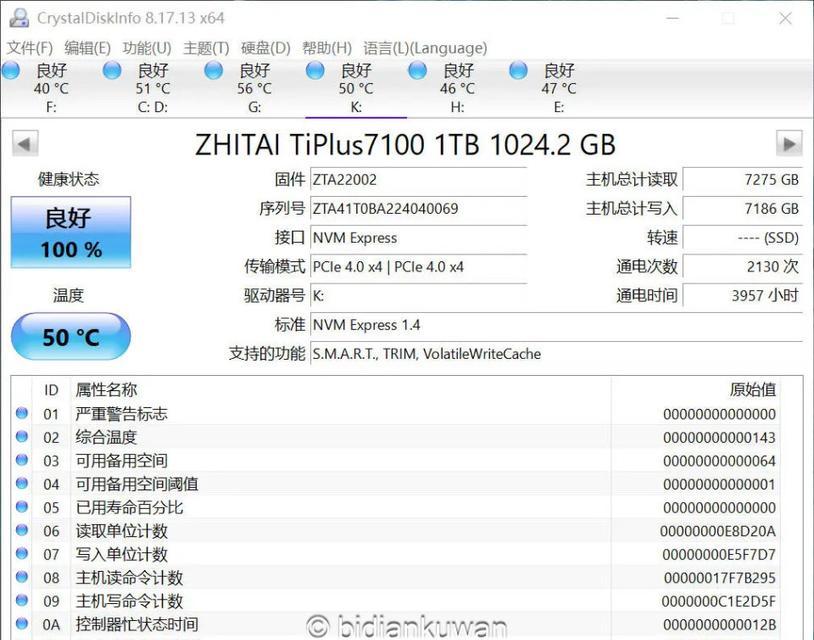
准备所需材料和工具
1.1选择合适的SSD:根据自己的需求和预算,选择适合的容量和性能的SSD。
1.2确认主板兼容性:查看主板是否支持SSD接口类型(如M.2,SATA等)。

1.3工具准备:准备螺丝刀、螺丝、电源线等工具。
备份重要数据
2.1数据备份:将主板上的原有硬盘上的重要数据备份到外部存储设备或云存储中。
2.2数据迁移:如果需要将原有数据迁移到新的SSD上,可以使用数据迁移工具进行操作。

物理安装SSD
3.1关闭电源并断开电源线:确保电脑处于断电状态,拔出电源线。
3.2打开机箱并寻找SSD插槽:根据主板的布局,找到适合安装SSD的插槽。
3.3固定SSD:将SSD插入插槽中,并使用螺丝将其固定在主板上。
连接SSD和主板
4.1连接数据线:根据SSD接口类型,选择合适的数据线连接SSD和主板。
4.2连接电源线:使用适配器或电源线将SSD连接到电源供应器。
开机进入BIOS设置
5.1开机并按下相应按键:开机后,按下BIOS设置进入键(通常是F2、F10、DEL等键)进入BIOS设置界面。
5.2找到启动选项:在BIOS设置界面中,找到“启动”或“Boot”选项。
将SSD设置为启动设备
6.1选择启动设备顺序:在启动选项中,将SSD设备移动到首位,确保它成为默认的启动设备。
6.2保存并退出:保存设置并退出BIOS界面。
安装操作系统
7.1插入系统安装盘或U盘:将包含操作系统安装文件的光盘或U盘插入电脑。
7.2重启电脑:重新启动电脑,确保系统从SSD上启动。
7.3安装操作系统:按照屏幕上的指示,选择语言、时区等设置,并进行操作系统的安装。
完成安装并更新驱动
8.1安装完成后重启:安装完成后,重启电脑。
8.2更新驱动程序:连接到互联网后,更新SSD驱动和其他硬件驱动程序。
优化SSD性能
9.1启用TRIM命令:在操作系统中启用TRIM命令,以提高SSD的性能和寿命。
9.2关闭磁盘碎片整理:由于SSD不受磁盘碎片的影响,可以禁用磁盘碎片整理。
安装常用软件和应用
10.1安装常用软件:根据个人需求,安装常用的办公软件、浏览器、娱乐软件等。
10.2恢复数据:如果之前备份了数据,可以将其恢复到新的SSD上。
测试和调试
11.1测试启动速度:重新启动电脑并测试新的SSD的启动速度。
11.2检查系统稳定性:运行一些基准测试软件,确保系统在新的SSD上稳定运行。
常见问题解决办法
12.1识别不到SSD:检查数据线和电源线是否连接稳固,并确认主板支持的SSD接口类型。
12.2启动失败:检查BIOS设置是否正确,确认SSD为首选启动设备。
常见问题解决办法(续)
13.1驱动兼容性问题:确保驱动程序是最新版本,并与操作系统兼容。
13.2系统崩溃或蓝屏:检查SSD是否有最新的固件更新,更新操作系统和驱动程序。
维护和保养SSD
14.1定期清理临时文件:清理系统临时文件可以提高SSD的性能。
14.2避免过度写入:尽量避免频繁大量写入数据到SSD,以延长其使用寿命。
通过使用主板上的SSD安装操作系统,我们可以享受更快的启动速度和响应时间。本文详细介绍了使用主板上的SSD安装系统的步骤,包括准备材料、备份数据、物理安装SSD、连接SSD和主板、BIOS设置、安装操作系统、优化性能等。希望本文能帮助读者顺利完成安装操作系统的步骤,提升电脑的性能和体验。