在安装或重新安装Windows7操作系统时,我们通常会需要安装相应的驱动程序来确保硬件设备的正常运行。使用U盘来安装Win7驱动可以节省时间和精力,同时也更加方便。本文将详细介绍如何使用U盘来安装Win7驱动的步骤及注意事项,帮助您轻松完成安装过程。

准备工作:选择合适的U盘及Win7驱动
在开始安装前,您需要准备一台可用的U盘和相应的Win7驱动程序。确保U盘的容量足够大,以存储所需的驱动文件,并确保所选的驱动程序与您的硬件设备兼容。
格式化U盘并创建可引导分区
将U盘插入计算机,并确保其中的重要数据已备份。接下来,打开“我的电脑”,右键点击U盘所在的驱动器,选择“格式化”。在弹出的对话框中,选择文件系统为FAT32,并勾选“快速格式化”选项。点击“开始”按钮进行格式化。完成格式化后,使用分区工具创建一个可引导的分区。

下载并解压Win7驱动程序
打开浏览器,进入驱动程序的官方网站或可信赖的下载来源,找到适用于您的硬件设备的Win7驱动程序,并进行下载。一旦下载完成,您需要将驱动程序解压到一个临时文件夹中,以备后续使用。
复制驱动文件到U盘
打开解压后的驱动程序文件夹,选择所有需要安装的驱动文件。右键点击选择的文件,选择“复制”。转到U盘的根目录,右键点击空白处,选择“粘贴”,将驱动文件复制到U盘中。
修改Win7安装光盘的引导文件
将Windows7安装光盘插入计算机,并找到其中的“boot”文件夹。打开该文件夹,找到“bootsect.exe”文件,并双击运行。在弹出的命令行窗口中,输入命令“bootsect/nt60[U盘驱动器字母]:”,其中[U盘驱动器字母]是您U盘所在的驱动器字母。按下回车键执行命令,并等待过程完成。
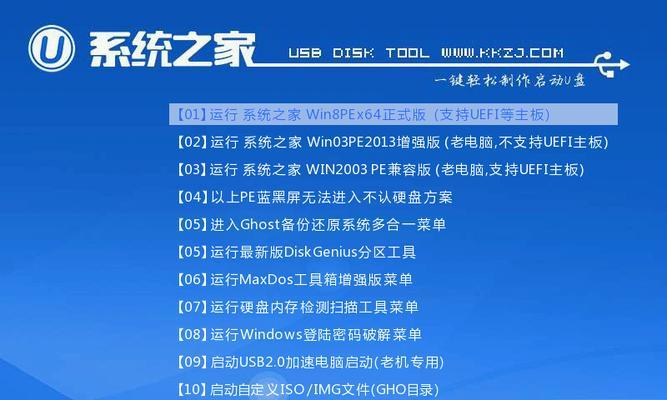
将U盘设置为启动设备
重启计算机,并进入BIOS设置界面(通常按下Del或F2键)。在启动选项中,找到并选择将U盘设置为第一启动设备。保存设置并重启计算机。
进入Win7安装界面
在计算机重新启动后,U盘将自动引导安装。进入Win7安装界面后,按照屏幕提示进行操作,直到出现“选择驱动”页面。
选择U盘中的驱动文件
在“选择驱动”页面,点击“浏览”按钮,浏览U盘中的驱动文件。选择需要安装的驱动文件,并点击“下一步”按钮。
等待驱动安装完成
系统将自动开始安装所选的驱动程序。等待安装过程完成,不要中途中断或拔出U盘。
重启计算机
安装完成后,系统会提示您重新启动计算机。点击“确定”按钮进行重启。
检查硬件设备是否正常运行
计算机重新启动后,进入Windows7操作系统。打开设备管理器,检查所安装的驱动是否正常运行。如有问题,可尝试重新安装或更新驱动程序。
安装其他必要的驱动程序
根据您的硬件设备情况,可能需要安装其他的驱动程序来确保所有设备正常工作。通过之前的步骤,您已经学会了如何使用U盘安装驱动程序,重复相应的步骤即可完成其他驱动的安装。
备份U盘中的驱动文件
在完成驱动安装后,建议将U盘中的驱动文件备份到其他存储设备中,以备日后需要使用。
删除U盘中的驱动文件
如果您不再需要U盘中的驱动文件,可将其删除,以释放空间。
通过本文介绍的详细步骤,您已经学会了如何使用U盘来安装Win7驱动。使用U盘安装驱动程序可以简化安装过程,并确保硬件设备的正常运行。在执行操作前,请确保备份重要数据,并谨慎选择可信赖的驱动来源。希望本文能帮助到您,并顺利完成驱动安装。
























