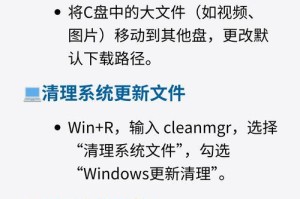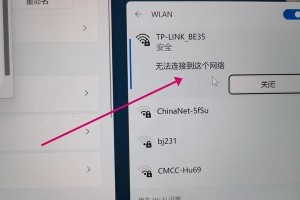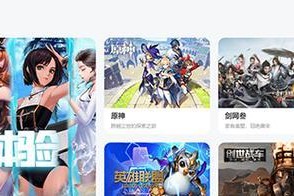在日常办公、学习和娱乐中,我们经常会遇到需要使用不同操作系统的情况。尽管Mac系统在稳定性和用户体验方面有着独特的优势,但有时我们还是需要使用Windows系统来运行一些特定的软件或进行某些操作。本文将为大家介绍如何在Mac电脑上装上Windows8操作系统,实现跨平台操作的便利。
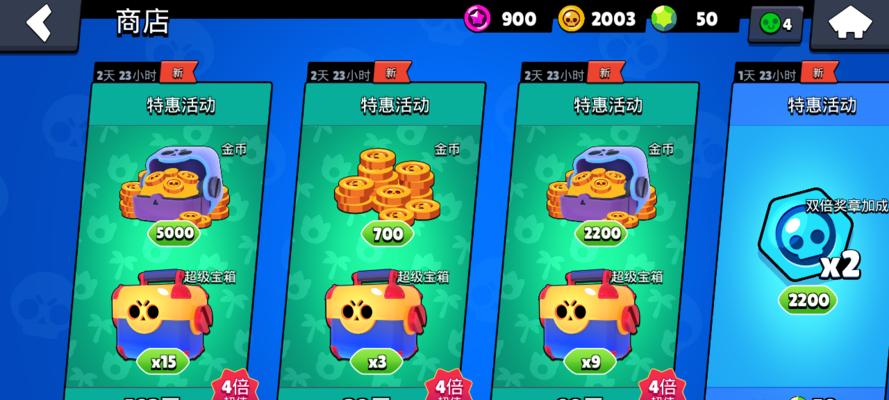
1.准备工作:下载和安装虚拟机软件
为了在Mac电脑上运行Windows8系统,我们需要先安装一款虚拟机软件。VMwareFusion是一款优秀的虚拟机软件,其稳定性和易用性备受好评。打开浏览器,搜索并下载最新版本的VMwareFusion。

2.安装虚拟机软件:简单步骤搞定
下载完成后,双击安装程序,按照提示完成VMwareFusion的安装。这个过程非常简单,只需要点击“下一步”并接受许可协议即可。
3.导入Windows8镜像文件:一键导入,方便快捷

一般情况下,我们可以从Windows官方网站上下载到Windows8的镜像文件。打开VMwareFusion后,选择“导入虚拟机”选项,并选择之前下载好的Windows8镜像文件,点击导入即可。
4.调整虚拟机设置:为Windows8分配资源
在导入成功后,选择新建的虚拟机,并点击“设置”进行设置。在这里,我们可以为Windows8分配内存、硬盘空间和CPU核心数量等资源,根据自己的需求进行调整。
5.安装Windows8系统:简单步骤安装完毕
设置好资源后,双击启动虚拟机,并按照提示进行Windows8的安装。这个过程与在实体机上安装Windows系统类似,只需要选择安装目录、键入序列号并进行相关设置即可。
6.安装VMwareTools:提升性能与体验
安装完Windows8系统后,我们需要再次打开VMwareFusion,选择“虚拟机”菜单下的“安装VMwareTools”选项。安装成功后,会大幅提升虚拟机的性能与操作体验。
7.配置网络连接:实现网络访问和文件共享
点击虚拟机界面右下角的网络图标,选择网络连接方式。通常情况下,我们选择“桥接模式”以实现虚拟机与物理机之间的网络通信,同时确保能够访问互联网。
8.安装所需软件:自由选择,灵活安排
在Windows8系统中,我们可以自由选择安装各种需要的软件。例如,可以安装MicrosoftOffice套件、AdobeCreativeCloud等常用办公和设计软件,以满足不同需求。
9.设置共享文件夹:快速传输文件
在VMwareFusion中,我们可以设置共享文件夹,方便在Mac和Windows系统之间快速传输文件。点击“虚拟机”菜单下的“共享文件夹”选项,选择需要共享的文件夹,并在Windows8系统中进行相关设置即可。
10.更新与维护:保持系统安全与稳定
在安装完Windows8系统后,及时进行系统更新是非常重要的。打开Windows8的控制面板,选择“WindowsUpdate”进行系统更新,确保操作系统的安全性和稳定性。
11.切换操作系统:灵活切换,随时使用
在使用过程中,我们可以通过VMwareFusion来随时切换Mac和Windows8操作系统。只需点击虚拟机界面上方的“切换到Mac”或“切换到Windows”按钮即可快速切换操作系统。
12.虚拟机备份与恢复:数据安全有保障
为了保证数据的安全性,我们可以定期对虚拟机进行备份。在VMwareFusion中,选择虚拟机并点击“备份”选项,选择备份路径并开始备份。如果发生意外情况,我们可以通过备份文件来恢复虚拟机。
13.虚拟机删除与卸载:清理无用空间
如果我们不再需要使用Windows8系统,可以选择删除或卸载虚拟机以释放硬盘空间。在VMwareFusion中,选择虚拟机并点击“删除”或“卸载”选项,按照提示完成删除操作即可。
14.高级配置与优化:进一步提升性能
如果对虚拟机的性能和配置有更高的要求,我们还可以进行高级配置和优化。例如,可以调整硬件加速、图形渲染和网络设置等参数,以获得更好的使用体验。
15.跨平台操作的便利:工作学习两不误
通过在Mac电脑上装上Windows8系统,我们可以轻松实现跨平台操作,既能享受Mac的稳定性和用户体验,又能使用Windows系统运行特定软件。这将为我们的工作和学习带来更多便利,提高效率与体验。
通过本文的教程,我们可以了解到如何在Mac电脑上装上Windows8操作系统,并实现跨平台操作。无论是工作、学习还是娱乐,我们都可以根据自己的需求灵活切换操作系统,轻松享受双系统带来的便利和效率提升。在安装和使用过程中,请确保严格遵守软件许可协议,并及时更新和维护系统,保障安全性和稳定性。