在日常使用电脑的过程中,我们可能会遇到各种问题,其中最常见的就是系统崩溃导致无法正常使用。为了解决这个问题,手动重新安装系统成为了不少人的选择。而u大师作为一款功能强大、操作简单的装机工具,成为很多人的首选。接下来,我们将为大家详细介绍如何使用u大师进行手动系统装机。
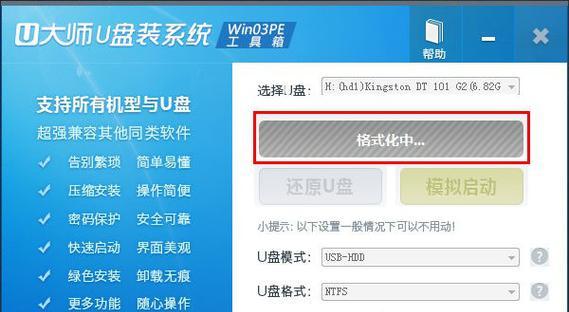
准备工作:下载并安装u大师软件
制作启动盘:使用u大师制作系统启动盘
BIOS设置:设置电脑开机时从USB启动
插入启动盘:将制作好的启动盘插入电脑
选择操作系统:在u大师界面上选择要安装的操作系统版本
硬盘分区:对硬盘进行分区和格式化
系统安装:进行系统安装,并按照提示操作
驱动安装:安装电脑所需的驱动程序
软件安装:根据个人需要安装常用软件
系统优化:对系统进行优化设置,提高电脑性能
数据恢复:恢复重要的个人数据文件
网络设置:设置网络连接,上网畅快无阻
安全防护:安装杀毒软件,保障电脑安全
备份系统:使用u大师进行系统备份,以备不时之需
常见问题与解决:列举一些常见问题及解决方法,方便读者自行排除故障
在日常使用电脑的过程中,我们可能会遇到各种问题,其中最常见的就是系统崩溃导致无法正常使用。为了解决这个问题,手动重新安装系统成为了不少人的选择。而u大师作为一款功能强大、操作简单的装机工具,成为很多人的首选。接下来,我们将为大家详细介绍如何使用u大师进行手动系统装机。
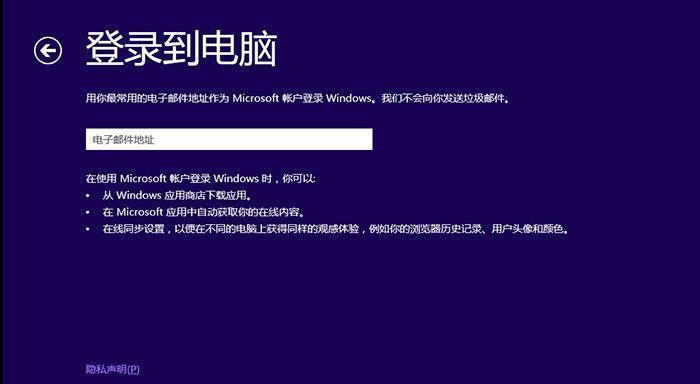
准备工作:下载并安装u大师软件
在开始进行手动系统装机之前,我们首先需要下载并安装u大师软件。可以通过官方网站或者其他可信渠道下载到最新版本的u大师软件,并按照提示进行安装。
制作启动盘:使用u大师制作系统启动盘
安装完成后,打开u大师软件,选择制作启动盘功能。将一张空白的U盘插入电脑,并在u大师软件中选择对应的U盘,然后点击开始制作按钮。等待一段时间,系统启动盘就制作完成了。
BIOS设置:设置电脑开机时从USB启动
为了能够从系统启动盘启动电脑,我们需要进入BIOS界面进行设置。开机时按下电脑品牌对应的快捷键(如F2、F12等),进入BIOS设置界面后,找到“Boot”或“启动项”选项,将USB设备设置为第一启动项。保存设置并退出BIOS。
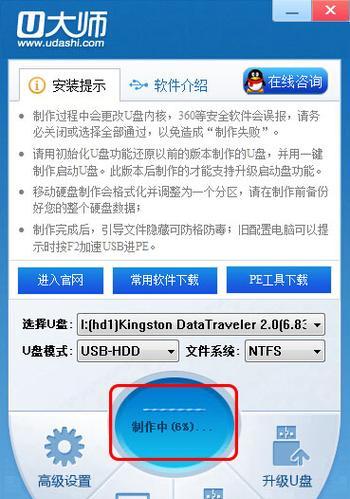
插入启动盘:将制作好的启动盘插入电脑
现在我们可以将制作好的系统启动盘插入电脑的USB接口中。确保启动盘插入后,重启电脑并进入系统启动盘。
选择操作系统:在u大师界面上选择要安装的操作系统版本
在系统启动盘中,会进入u大师的操作界面。根据个人需求和电脑配置,选择要安装的操作系统版本,并点击确认。
硬盘分区:对硬盘进行分区和格式化
在进入系统安装界面前,我们需要对硬盘进行分区和格式化。根据个人需求,选择合适的分区方式,并进行相关设置。
系统安装:进行系统安装,并按照提示操作
在完成硬盘分区后,我们就可以开始进行系统安装了。根据u大师的提示,进行相关设置和操作,直到系统安装完成。
驱动安装:安装电脑所需的驱动程序
系统安装完成后,我们需要安装电脑所需的驱动程序。可以通过u大师提供的驱动管理功能,自动下载并安装相应的驱动程序。
软件安装:根据个人需要安装常用软件
在驱动安装完成后,我们可以根据个人需求进行常用软件的安装。可以选择使用u大师提供的软件下载功能,也可以自行下载并安装。
系统优化:对系统进行优化设置,提高电脑性能
为了提高电脑的性能和使用体验,我们可以对系统进行一些优化设置。如关闭不必要的启动项、清理垃圾文件、优化注册表等。
数据恢复:恢复重要的个人数据文件
在系统安装完成后,我们可以将备份的个人数据文件恢复到新系统中。可以通过u大师提供的数据恢复功能,将重要的个人数据文件导入到新系统中。
网络设置:设置网络连接,上网畅快无阻
完成系统安装和驱动程序安装后,我们需要设置网络连接。可以通过u大师提供的网络设置功能,进行相关设置,确保网络连接正常。
安全防护:安装杀毒软件,保障电脑安全
为了保障电脑的安全,我们需要安装一款可靠的杀毒软件。可以使用u大师提供的软件下载功能,下载并安装一款合适的杀毒软件。
备份系统:使用u大师进行系统备份,以备不时之需
在完成系统装机后,我们可以使用u大师进行系统备份。通过备份功能,可以将当前系统的状态保存下来,以备不时之需。
常见问题与解决:列举一些常见问题及解决方法,方便读者自行排除故障
在使用u大师进行手动系统装机的过程中,可能会遇到一些问题。在这里,我们列举一些常见问题,并给出解决方法,以帮助读者自行排除故障。
使用u大师进行手动系统装机可以帮助我们解决因系统崩溃而无法正常使用电脑的问题。通过本文的介绍,相信大家已经掌握了使用u大师进行手动系统装机的方法。希望本文对大家有所帮助,祝大家在使用u大师进行装机的过程中顺利完成!
























