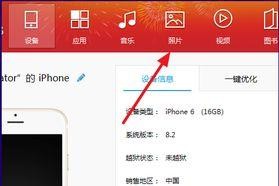随着科技的不断进步,电脑的使用变得越来越便捷和高效。而U盘启动功能更是让我们在处理电脑问题时事半功倍。本文将为大家介绍电脑一键U盘启动快捷键的使用教程,帮助大家轻松实现U盘启动,提高工作效率。
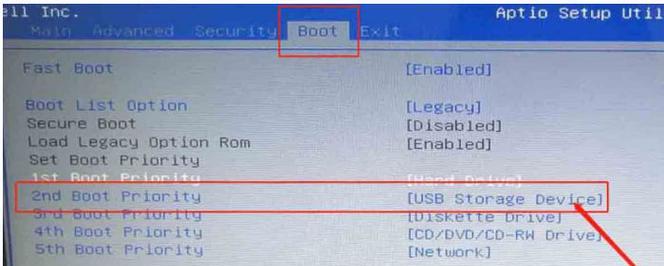
1.了解U盘启动的概念和作用
U盘启动,简单来说就是通过将操作系统安装到U盘上,使得电脑可以从U盘中直接启动系统。这个功能对于修复电脑故障、安装系统和数据恢复等操作非常有用。

2.检查电脑是否支持U盘启动功能
在使用U盘启动前,首先需要确保电脑的BIOS设置中支持U盘启动功能。具体操作可以通过按下开机时显示的按键(通常是F2、F10或Delete键)进入BIOS设置界面,并查找相关选项。
3.制作U盘启动盘
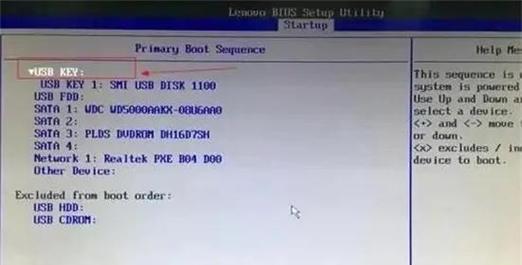
通过制作U盘启动盘,我们可以将操作系统安装到U盘上,并实现从U盘启动系统的功能。制作U盘启动盘的方法有多种,可以使用第三方软件如Rufus或者直接使用Windows自带的工具。
4.设置电脑启动顺序
在使用U盘启动前,我们需要在BIOS设置中将U盘的启动顺序调整到第一位。这样,当我们插入U盘并开机时,电脑就会自动从U盘中启动系统。
5.插入U盘并重启电脑
将制作好的U盘启动盘插入电脑的USB接口,并重启电脑。在重启过程中,按下指定的快捷键(通常是F12或者Esc键)进入启动菜单。
6.选择U盘启动选项
在启动菜单中,使用方向键选择U盘启动选项,并按下回车键确认。此时,电脑将从U盘中读取系统文件,开始进行U盘启动。
7.进入U盘启动界面
当电脑成功从U盘启动后,会进入U盘启动界面。根据操作系统的不同,界面会有所不同。根据需求选择相应的操作,如修复系统、安装系统等。
8.安装或修复系统
如果我们需要安装系统或者修复系统问题,可以在U盘启动界面中选择相应的选项,并按照提示进行操作。这样可以节省重装电脑的时间,提高工作效率。
9.数据恢复与备份
在某些情况下,我们可能需要从U盘启动界面中进行数据恢复或者数据备份。通过选择相应的选项,我们可以方便地从受损的系统中恢复重要数据,或者备份数据以防丢失。
10.注意事项和常见问题
在使用U盘启动过程中,我们需要注意一些常见问题,如U盘是否插好、电脑是否支持U盘启动等。同时,还需要注意制作U盘启动盘时选择正确的操作系统版本和相关驱动程序。
11.其他启动快捷键的使用方法
除了使用U盘启动,我们还可以通过其他快捷键实现不同的启动方式,如网络启动、硬盘启动等。根据实际需求,选择适合自己的启动方式。
12.解决U盘启动失败的问题
在使用U盘启动时,有时可能会遇到启动失败的情况。这时我们可以尝试重新制作U盘启动盘、更换U盘或者检查电脑设置等方法来解决问题。
13.案例分析:U盘启动在工作中的应用
通过一些实际案例,我们可以了解到U盘启动在工作中的应用场景,如系统维护、故障排除等。这些案例可以帮助我们更好地理解和应用U盘启动功能。
14.U盘启动的优势和局限性
在使用U盘启动时,我们需要了解其优势和局限性。U盘启动的优势是方便快捷,可以提高工作效率;而局限性则包括部分电脑不支持U盘启动和系统兼容性等。
15.提高工作效率从U盘启动开始
通过学习本文介绍的电脑一键U盘启动快捷键使用教程,我们可以轻松实现U盘启动,提高工作效率。无论是系统安装、修复还是数据恢复,U盘启动都是一个非常实用的功能,帮助我们更好地应对各种电脑问题。