随着苹果电脑在用户中的普及度不断提高,有些用户希望在自己的苹果电脑上安装win10双系统,以便在需要时能够切换操作系统。本文将详细介绍如何使用U盘来安装win10双系统,并提供了15个步骤来帮助您完成整个过程。
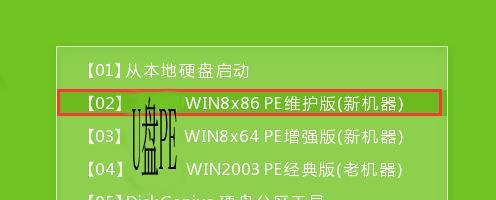
一:准备所需材料
您需要准备一台苹果电脑、一根U盘(至少8GB)、一份win10系统镜像文件以及一份rEFInd引导工具。
二:下载win10系统镜像文件
前往微软官方网站或其他可信赖的网站下载win10系统镜像文件,确保下载的是与您电脑架构相对应的版本。

三:下载和安装rEFInd引导工具
前往rEFInd官方网站下载最新版本的rEFInd引导工具,并按照提示进行安装。
四:格式化U盘
将U盘连接到苹果电脑上,打开“磁盘工具”应用程序,在左侧选择U盘,点击“抹掉”,选择“MacOS扩展(日志式)”格式进行格式化。
五:创建引导U盘
打开终端应用程序,输入命令“diskutillist”,查找U盘的标识符,然后使用命令“sudoddif=/path/to/windows/isoof=/dev/diskXbs=1m”,将win10系统镜像文件写入U盘。
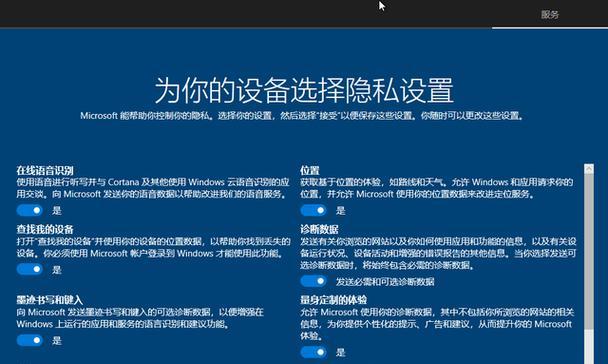
六:安装rEFInd引导工具
将rEFInd引导工具安装到U盘中,使用终端应用程序运行命令“sudomkdir/Volumes/efi”,然后运行命令“sudomount-tmsdos/dev/diskXsY/Volumes/efi”来挂载U盘的EFI分区。
七:重启苹果电脑
重新启动苹果电脑,并按住Option键,直到出现启动选项。选择从U盘启动。
八:进入win10安装界面
根据提示,选择语言、时区和键盘布局等选项,并点击“安装”。
九:分配磁盘空间
选择“自定义”,然后点击“新建”来创建win10分区。根据需求设置分区大小,并点击“下一步”继续安装。
十:完成win10安装
等待安装过程完成,然后按照提示设置win10的初始设置,包括创建用户账号和密码等。
十一:安装rEFInd引导工具到硬盘
在win10安装完成后,将rEFInd引导工具从U盘复制到硬盘中的EFI分区,确保可以在重启时选择启动系统。
十二:重新启动电脑
重新启动苹果电脑,此时会出现rEFInd引导工具界面,您可以选择启动win10系统或macOS系统。
十三:切换操作系统
根据需求,通过rEFInd引导工具界面可随时选择启动win10或macOS系统,实现双系统切换。
十四:注意事项
在使用双系统过程中,需要注意备份重要数据、及时更新操作系统和应用程序,并定期进行磁盘清理和维护等。
十五:常见问题解答
本段提供一些常见问题的解答,以便读者遇到问题时能够快速解决。
通过本文的15个步骤,您可以轻松地在苹果电脑上使用U盘安装win10双系统。使用rEFInd引导工具可以实现方便的操作系统切换。希望本文对您有所帮助!
























