在日常工作中,对于电脑的分区管理常常是一项繁琐而且容易出错的任务。然而,有了傲梅分区助手,这一切都变得轻松简单。本文将为你详细介绍如何使用傲梅分区助手,从而提高你的分区管理效率。
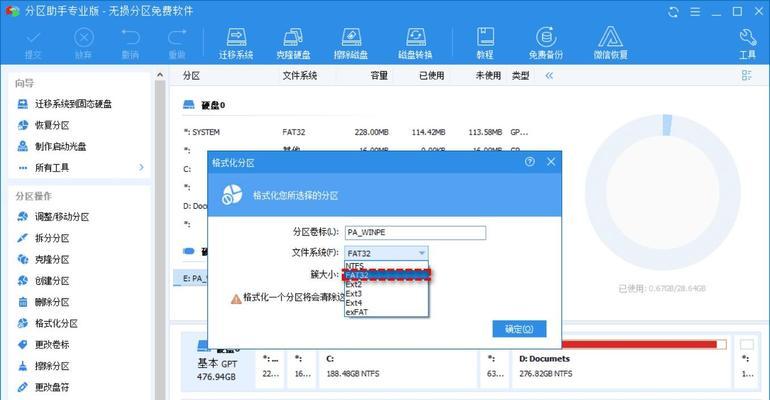
1.了解傲梅分区助手:全面掌握分区管理工具的功能和特点
傲梅分区助手是一款功能强大的分区管理工具,它可以帮助用户对硬盘进行分区、扩容、缩小和合并等操作。它的界面简洁直观,操作便捷,适用于各种不同需求的用户。

2.下载和安装傲梅分区助手:获取并准备工具的第一步
在开始使用傲梅分区助手之前,首先需要从官方网站或可信的下载源下载并安装该软件。安装过程简单快捷,只需按照提示一步步完成即可。
3.打开傲梅分区助手:熟悉软件的界面和布局
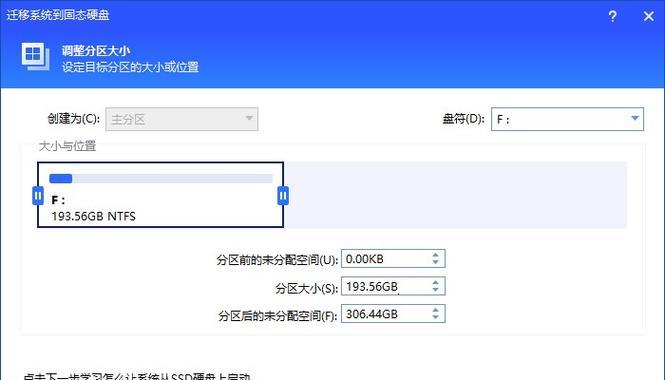
一旦安装完成,双击桌面上的傲梅分区助手图标即可打开软件。软件的界面布局清晰,主要分为菜单栏、工具栏和主窗口等部分,用户可以根据自己的需要进行自定义设置。
4.创建新的分区:快速创建一个新的分区并设置相关参数
点击菜单栏中的“创建分区”按钮或选择相应的选项,傲梅分区助手将引导用户完成创建新分区的操作。在此过程中,用户可以选择分区类型、大小、文件系统等相关参数。
5.调整分区大小:灵活调整已有分区的大小以满足不同需求
对于已有的分区,如果需要调整其大小,可以通过选择目标分区并点击菜单栏中的“调整分区大小”选项来完成。傲梅分区助手会提示用户输入新的大小,并在操作完成后对相关数据进行保护。
6.合并分区:将两个相邻的分区合并成一个更大的分区
当用户发现两个相邻的分区过小时,可以使用傲梅分区助手将它们合并为一个更大的分区。只需选择目标分区,并点击菜单栏中的“合并分区”选项,然后按照提示进行操作即可。
7.分割分区:将一个大分区分割成多个较小的分区
相反地,如果一个分区过大,用户可以使用傲梅分区助手将其分割成多个较小的分区,以便更好地管理数据。只需选择目标分区,并点击菜单栏中的“分割分区”选项,然后按照提示进行操作即可。
8.移动分区:灵活地调整不同分区之间的位置
有时候,为了更好地组织数据,用户需要将不同的分区移动到其他位置。傲梅分区助手提供了移动分区的功能,用户只需选择目标分区并点击菜单栏中的“移动分区”选项,按照提示进行操作即可完成移动。
9.复制分区:快速克隆一个分区到其他位置
如果用户需要在不同位置创建相同设置的分区,可以使用傲梅分区助手的复制分区功能。用户只需选择目标分区并点击菜单栏中的“复制分区”选项,按照提示进行操作即可完成复制。
10.格式化分区:清除分区中的数据以便重用
当用户需要清空一个分区中的数据时,可以选择目标分区并点击菜单栏中的“格式化分区”选项。傲梅分区助手会提示用户确认操作,并在完成后清除分区中的所有数据。
11.修复分区:解决分区出现的一些常见问题
在使用过程中,有时会遇到一些分区相关的问题,如分区损坏、无法读取等。傲梅分区助手提供了修复分区的功能,用户只需选择目标分区并点击菜单栏中的“修复分区”选项,软件将尝试恢复分区正常运行。
12.恢复分区:从意外删除或丢失的分区中恢复数据
当用户意外删除或丢失了一个重要的分区时,傲梅分区助手提供了恢复分区的功能,帮助用户尽量还原原始数据。用户只需选择目标分区并点击菜单栏中的“恢复分区”选项,按照提示进行操作即可。
13.优化分区:提高分区的读写速度和整体性能
傲梅分区助手还提供了优化分区的功能,帮助用户提高硬盘的读写速度和整体性能。用户只需选择目标分区并点击菜单栏中的“优化分区”选项,软件会根据用户的硬件情况进行相应的优化。
14.克隆硬盘:将整个硬盘快速克隆到其他硬盘
当用户需要将整个硬盘的数据克隆到另一个硬盘时,可以使用傲梅分区助手的克隆硬盘功能。用户只需选择目标硬盘并点击菜单栏中的“克隆硬盘”选项,按照提示进行操作即可完成克隆。
15.傲梅分区助手使分区管理变得简单高效
通过本文的介绍,相信你已经对傲梅分区助手有了更深入的了解。它的功能强大,操作简单,为用户提供了一套完善的分区管理解决方案。无论是对于个人用户还是企业用户,使用傲梅分区助手都能够极大地简化分区管理工作,提高工作效率。
























