在计算机操作过程中,我们经常需要对磁盘进行分区,以满足不同的需求。而使用分区助手可以帮助我们更轻松地进行磁盘分区操作,提供了丰富的功能和便捷的界面。本文将介绍如何使用分区助手来从新给磁盘分区,让我们一起来看看吧。

1.如何打开分区助手
在计算机桌面上找到分区助手的图标,双击打开该应用程序。

2.导航栏功能介绍
在分区助手的界面上,我们可以看到顶部有一个导航栏,其中包含了各种功能按钮,如“分区创建”、“分区调整”、“分区删除”等。这些按钮可以帮助我们实现不同的磁盘分区操作。
3.磁盘选择
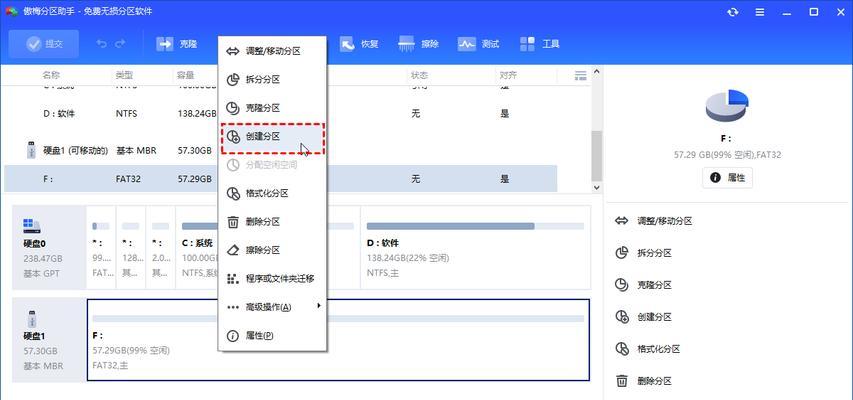
在开始进行磁盘分区之前,我们需要先选择要进行分区的磁盘。在导航栏中点击“磁盘选择”按钮,然后从弹出的列表中选择目标磁盘。
4.磁盘信息查看
点击磁盘选择后,我们可以在界面上看到所选磁盘的详细信息,包括磁盘容量、已使用空间、可用空间等。这些信息可以帮助我们更好地了解磁盘的状态。
5.分区创建
点击导航栏中的“分区创建”按钮,然后按照提示选择分区的大小、文件系统类型等参数。最后点击“确定”按钮,即可完成分区创建操作。
6.分区调整
如果我们需要对已有的分区进行调整,可以点击导航栏中的“分区调整”按钮。然后选择目标分区,进行大小调整、移动分区位置等操作。
7.分区删除
要删除一个分区,只需点击导航栏中的“分区删除”按钮,然后选择要删除的分区,点击“删除”按钮即可完成分区删除操作。
8.分区合并
有时候我们可能需要将两个相邻的分区合并为一个更大的分区。点击导航栏中的“分区合并”按钮,选择要合并的两个相邻分区,然后按照提示完成合并操作。
9.分区格式化
在进行磁盘分区操作之后,我们可能需要对新创建或调整后的分区进行格式化。点击导航栏中的“分区格式化”按钮,选择目标分区和文件系统类型,然后点击“确定”按钮即可完成格式化操作。
10.分区备份
如果我们担心数据丢失的风险,可以使用分区助手提供的分区备份功能。点击导航栏中的“分区备份”按钮,选择目标分区和备份路径,然后点击“备份”按钮进行备份操作。
11.分区恢复
在意外删除或格式化分区后,我们可以使用分区助手提供的分区恢复功能来尝试恢复数据。点击导航栏中的“分区恢复”按钮,选择目标分区和恢复路径,然后点击“恢复”按钮进行恢复操作。
12.磁盘管理
分区助手还提供了一些磁盘管理的功能,如磁盘初始化、磁盘清零等。点击导航栏中的“磁盘管理”按钮,选择对应的操作,然后按照提示完成相应操作。
13.磁盘检测与修复
如果我们怀疑磁盘存在问题,可以使用分区助手提供的磁盘检测与修复功能来排查和修复问题。点击导航栏中的“磁盘检测与修复”按钮,选择目标磁盘,然后点击“开始”按钮进行检测与修复操作。
14.操作日志查看
在进行磁盘分区操作的过程中,分区助手会记录每一步的操作日志。我们可以点击导航栏中的“操作日志”按钮,查看操作日志详情,以便追踪和分析问题。
15.保存与应用
在完成磁盘分区操作后,别忘了点击导航栏中的“保存与应用”按钮,将所有操作应用到磁盘上。这样才能使分区生效,否则所有操作都不会对磁盘产生影响。
通过使用分区助手,我们可以轻松地实现磁盘的分区操作,包括创建、调整、删除、合并、格式化等功能。同时,分区助手还提供了备份、恢复、管理和修复等功能,方便我们对磁盘进行全面的管理和维护。无论是日常使用还是疑难问题处理,分区助手都可以帮助我们更高效地完成任务。
























